SAP R / 3 es el nombre anterior del software de planificación de la empresa principal recurso producido por SAP AG. Se trata de un sistema de información en toda la empresa designados para coordinar todos los recursos, información y actividades necesarias para completar los procesos de negocio tales como gestión de pedidos o de facturación.
La primera versión del software de SAP insignia de la empresa era un sistema de contabilidad financiera llamada R / 1 se llama como YSR. Este fue reemplazado por el R / 2 a finales de la década de 1970. SAP R / 2 en una suite de software de mainframe basados en aplicaciones de negocios que tuvo mucho éxito en la década de 1980 y principios de 1990. Fue particularmente popular con grandes empresas multinacionales europeas que requieren suave en tiempo real de aplicaciones de negocio, con multi-moneda y multi-lenguaje construido adentro Con el advenimiento de la distribución cliente-servidor SAP AG sacó una versión cliente-servidor de el software denominado SAP R / 3 (la "R" se para "en tiempo real de procesamiento de datos" y 3 fue de 3-tier). Esta nueva estructura es compatible con múltiples plataformas y sistemas operativos, como Microsoft Windows o UNIX. Esto abrió SAP para una base de clientes completamente nueva.
SAP R / 3 se organizan en distintos módulos funcionales, que cubre las funciones típicas en el lugar en una organización. Los módulos más utilizados fueron Financiero y Control de s (FICO), Recursos Humanos (HR), Gestión de Materiales (MM), Ventas y Distribución (SD), y Planificación de la Producción (PP).
SAP R / 3 fue lanzado oficialmente el 6 de julio de 1992. Su nombre se cambió SAP ERP y, más tarde rebautizado de nuevo ECC (ERP Componente Central). SAP llegó a dominar el mercado de las aplicaciones de grandes empresas en los próximos 10 años. SAP ERP ECC 5.0 es el sucesor de SAP R / 3 4.70. La nueva versión de la suite es SAP ECC 6.0.oppio
SAP R / 3 se organizan en distintos módulos funcionales, que cubre las funciones típicas en el lugar en una organización. Los módulos más utilizados fueron Financiero y Control de s (FICO), Recursos Humanos (HR), Gestión de Materiales (MM), Ventas y Distribución (SD), y Planificación de la Producción (PP).
Cada módulo maneja tareas específicas por su cuenta, pero estaba vinculado a los otros en su caso. Por ejemplo, una factura de la transacción de facturación de ventas y distribución pasaría a través de la contabilidad, en el que aparecerá en las cuentas por cobrar y el costo de bienes vendidos.
SAP enfocado típicamente en metodologías de mejores prácticas para la conducción de sus procesos de software, pero más recientemente se expandió a mercados verticales. En estas situaciones, SAP produce módulos especializados (en adelante, IS o específica de la industria) dirigido a un segmento particular del mercado, tales como empresas de servicios públicos o al por menor.
MODULOS DE SAP
Es un sistema integrado de gestión que permite controlar todos los procesos que se llevan a cabo en una empresa, a través de módulos.
Finanzas
- FI: (Financial) Finanzas.
- GL (General Ledger) Contabilidad general
- AP (Accounts Payable) Cuentas por pagar
- AR (Accounts Recivable) Cuentas por cobrar
- BL (Bank Accounting) Contabilidad Bancaria
- AA (Assets Accounting) Contabilidad de Activos
- LA (Lease Accounting) Contabilidad de arrendamiento
- TM (Travel Management) Gestión de viajes
Costos y Control
- CO: (Controlling) Costos y Control.
- CCA (Cost Center Accounting) Contabilidad por Centros de Coste
- CEL (Cost Element Accounting) Contabilidad de elementos de Coste
- PC (Product Cost Controlling) Control de Costes del Producto
- PA (Profitability Analysis) Analisis de Rentabilidad
- OPA (Internal Orders) Ordenes Internas
- ABC (Activity-Based Costing) Costes Basados en Actividades
Logística
- LO: (Logistics) Logística.
- BM (Batch Management) Gestión de lotes
- HU (Handling Unit Management) Gestión de Unidades de manipulación
- VC (Variant Configuration) Configuración de variantes
- ECM (Engineering Change Management) Ingeniería de Gestión del Cambio
- CM (Configuration Management) Gestión de configuraciones
- LIS (Logistics Information System) Sistemas de información logística.
Ventas y Distribución
- SD: (Sales and Distribution) Ventas y Distribución.
- BF (Basic Functions) Funciones Básicas, Gestión Tarifas y Condiciones de Precio, Gestión de créditos.
- MD (Master Data) Datos maestros
- SLS (Sales) Gestión de Ventas
- LE-SHP (Shipping) Gestión de Expediciones
- BIL (Billing) Facturación
- CAS (Computer-Aided Selling) Soporte de ventas
- FT (Foreing Trade) Comercio Exterior
- EDI (Electronic Data Interchange) Intercambio Electrónico de Datos
Gestión de Materiales
- MM: (Materials Management) Gestión de Materiales.
- CBP (Consumption Based Planning) Planificación de necesidades sobre consumo
- PUR (Purchasing) Gestión de Compras
- IM (Inventory Management) Gestión de Inventarios
- IV (Invoice Verification) Verificación de Facturas
- SRV (External Services Management) Gestión de servicios Externos
- EDI (Electronic Data Interchange) Intercambio Electrónico de Datos
Ejecución de logística
- LE: (Logistics Execution) Ejecución de logítica.
- SHP (Shipping) Gestión de Expediciones
- TRA (Logistic Execution Transport) Logistica y ejecucion de Transportes
- WMS (Warehouse Managment System) Gestión de Almacenes
- TRM (Task and Resource Management) Gestión de recursos y Trabajo
- IDW (Decentralized Warehouse Management) Gestión descentralizada de Almacenes
Producción
- PP: (Production Planning) Planificación de la producción.
- PM (Plant Maintenance) Control de Piso
- PI (Product Information) Gestión de Fórmulas
- QM (Quality Management) Aseguramiento de calidad
- E&HS (Enviroment and Healt Security) Gestión del medio ambiente
Recursos Humanos
- HR (Human Resources) Recursos Humanos.
- PA (Personal Administration) Administración de personal
- PD (Personal Development) Desarrollo de Personal
- PY (Payroll) Nomina
Tecnología
- BC Basis Components
- STMS Sistema de Corrección y Transporte
- ABAP Lenguaje nativo de SAP R/3 para programar
Soluciones especificas por industria
- IS: Solución vertical para industrias (Químicas, AeroEspaciales, Mecánicas, etc).
- IS-RETAIL: Solución de industria para venta a detalle
- IS-OIL & GAS: Solución de industria Petroquimca y de extraccion de hidrocarburos
- IS-U: Industry Solutions for Utilities. Solución para empresas de servicios públicos
- IS-H: Solución sectorial para hospitales
- IS-P: Solución sectorial para el sector público
El sistema R/3 opera utilizando el principio cliente/servidor aplicado a varios niveles. Es altamente modular y se aplica fundamentalmente por medio del software, de forma que los modos de interacción entre los diversos clientes y servidores puedan ser controlados.
El servidor de bases de datos maneja la petición del usuario para la adición, la recuperación y modificaciones en los datos. La mayor parte de la organización utiliza para la base de datos ORACLE. Servidor de base de datos maneja todas las bases de datos Master en SAP.
SecurityServer-a-servidor pueden ser encriptados con la biblioteca criptográfica SAP. Con la reciente adquisición de las partes pertinentes de la SECUDE , SAP ahora pueden ofrecer a las bibliotecas de criptografía con SAP R / 3 para las comunicaciones de red seguras y Secure Socket Layer .
Consultores Sap
Básicamente en SAP encontramos tres tipos de consultores, Basicos: encargados de la instalación y administración del sistema parametrizaciones y especificaciones funcionales para que los programadores realicen los desarrollos correspondientes. Funcionales: encargados de realizar los relevamientos, blueprints. Programadores realizan la programación aba.
- Basicos: encargados de la instalación y administración del sistema parametrizaciones y especificaciones funcionales para que los programadores realicen los desarrollos correspondientes
- Funcionales: encargados de realizar los relevamientos, blueprints.
- Programadores: Realizan la programación aba
Sap opera por medio de transacciones
Transacciones, existen muchas y diversas transacciones
En SAP se opera por medio de transacions y veremos más adelante, que podemos crearlas también nosotros.Existen transacciones para ingresar facturas, para ingreso y salida de mercaderías, para pedidos, etc.
Desplazamiento del foco a la posición inicial uso, primera vez que abre una pantalla en una aplicación de SAP, el centro puede o no estar en la primera elemento de la interfaz de usuario en esa pantalla. Para asegurarse de que la atención se centra en la parte superior de la pantalla antes de comenzar a navegar, debe mover el foco a la posición inicial, que es el navegador campo de dirección.
procedimiento para colocar el cursor en el campo de direcciones del navegador cuando se abre una pantalla, utilice el Ventanas tecla de comando Ctrl + Tab.
Esto pondrá el cursor en el campo de direcciones del navegador, desde donde se puede empezar a navegar a los elementos de la interfaz de usuario en la pantalla.
Uso Se puede parametrizar el salto automático (AutoTAB) para que el cursor se mueva entre los campos de entrada de forma automática. Esta función es útil cuando se está entrando en una gran cantidad de datos y no desea que pulsar la tecla TAB para pasar de un campo a otro.
AutoTAB sólo funciona en el extremo de un campo de entrada. Por ejemplo, si el campo Material puede contener 12 caracteres, pero el número de material que ingrese está a sólo 7 caracteres de longitud, que aún debe presionar la tecla TAB para moverse al siguiente campo de entrada.
procedimiento para colocar el cursor en el campo de direcciones del navegador cuando se abre una pantalla, utilice el Ventanas tecla de comando Ctrl + Tab.
Esto pondrá el cursor en el campo de direcciones del navegador, desde donde se puede empezar a navegar a los elementos de la interfaz de usuario en la pantalla.
Uso Se puede parametrizar el salto automático (AutoTAB) para que el cursor se mueva entre los campos de entrada de forma automática. Esta función es útil cuando se está entrando en una gran cantidad de datos y no desea que pulsar la tecla TAB para pasar de un campo a otro.
AutoTAB sólo funciona en el extremo de un campo de entrada. Por ejemplo, si el campo Material puede contener 12 caracteres, pero el número de material que ingrese está a sólo 7 caracteres de longitud, que aún debe presionar la tecla TAB para moverse al siguiente campo de entrada.
Procedimiento Para activar la tabulación automático encendido o apagado:
En la barra de herramientas estándar, seleccione el diseño del menú Opciones → icono .... → Cursor.
Para habilitar AutoTAB, seleccione la ficha automático en el final de campo. Para desactivar AutoTAB, desactive esta opción.
Haga clic en Aceptar para confirmar su elección, o en Cancelar para restablecer la opción AutoTAB a la configuración anterior.
Navegación con la tecla Tab procedimiento
- Cuando usted está utilizando R / 3 Enterprise con la opción de accesibilidad seleccionada, para navegar entre los elementos de la interfaz de usuario, use la tecla Tab. Puede utilizar la tecla de tabulación, independientemente de si se está utilizando la tecnología de asistencia, tales como un lector de pantalla o la pantalla lupa, o no. El orden de tabulación en general en todas las aplicaciones de SAP es de izquierda a derecha, de arriba a abajo. En R / 3 Enterprise, no se puede navegar al texto independiente, gráficos e iconos que no están en botones, etiquetas, o una breve descripción con la tecla Tab.
Uso Puede imprimir el contenido de cualquier ventana de SAP. requisito previo. Se está trabajando con Microsoft Windows de 32 bits del sistema operativo.
Procedimiento En la barra de herramientas estándar, seleccione el diseño de menú de iconos → Copia.
En la impresora predeterminada especificada para su PC, el contenido de la ventana se imprime.
Procedimiento En la barra de herramientas estándar, seleccione el diseño de menú de iconos → Copia.
En la impresora predeterminada especificada para su PC, el contenido de la ventana se imprime.
En el área de trabajo dentro de un ambiente de SAP. Dentro del usuraio en nuestro caso, ingresamos ‘bcuser’.en nuestro caso la pasword , ingresamos ‘minisap’.
Inicio de sesión
Datos de login:
Mandante de desarrollo, podemos tener distintos mandantes: uno para desarrollo, otro para
pruebas, otro para customizing, etc. En el caso de nuestra instalación netweaver,
dejamos el valor que viene por defecto.
Usuario: bcuser
Contraseña: minisap
Idioma: dejamos en blanco, dejamos por defecto en ingles, SAP provee de diversos idiomas para ingresar en el sistema
Inicio de sesión enRequisitos previosAntes de iniciar la sesión, asegúrese de saber:Su número de clienteSu ID de usuarioSu contraseñaSi quieres trabajar en un idioma distinto del Inglés, asegúrese de que conoce la clave de idioma para el idioma deseado. Para más información, póngase en contacto con el administrador del sistema.Después de haber introducido los datos en un campo, puede mover el cursor al comienzo del campo siguiente, pulse la tecla TAB.Si ha configurado la opción AutoTAB, usted no tiene que presionar la tecla TAB, si se introduce el número máximo de caracteres posibles en un campo. Por ejemplo, el número máximo de caracteres que puede introducir en el campo Mandante es tres. Si usted introduce 001 en el campo Mandante, el cursor se mueve automáticamente al comienzo del campo siguiente. Para más información, véase Salto automático entre campos.
Procedimiento. Si va a iniciar sesión por primera vez, consulte Inicio de sesión en la primera vez.Si usted ha iniciado la sesión con anterioridad, pero no puede recordar cómo:Compruebe el campo Cliente. Este campo ya puede contener un número de cliente por defecto.
Puede aceptar el número de cliente, o modificarlo escribiendo sobre él.Para mover el cursor en el campo del cliente, pulse la tecla TAB.Si es necesario, mover el cursor al campo ID de usuario pulsando la tecla TAB.En el campo ID de usuario, introduzca su nombre de usuario.
Para mover el cursor en el campo Contraseña, presione la tecla TAB.En el campo Contraseña, escribe tu contraseña. A medida que escribe su contraseña, los asteriscos permanecen en el campo, y sólo se mueve el cursor.
Como medida de seguridad, el sistema no muestra lo que teclea.Para visualizar las pantallas, los menús y los campos de un idioma distinto del Inglés, mueva el cursor al campo Idioma pulsando la tecla TAB. Introduzca la clave de idioma para el idioma deseado.Haga clic en Continuar.En el Sistema SAP estándar, la ventana de diálogo Copyright.Si usted no ve este cuadro de diálogo, marque la barra de estado de un mensaje del sistema.
Puede que haya introducido un número de mandante, password, ID de usuario o clave de idioma. Si este es el caso, repita los pasos del 1 al 5.En el cuadro de diálogo Copyright, seleccione Continuar.Si hay mensajes de sistema - por ejemplo, el administrador del sistema - el sistema de cuadro de mensajes de diálogo. Después de haber leído los mensajes, seleccione Continuar para cerrar el cuadro de diálogo.
Accesos directos a SAP Utilización de accesos directos SAP, usted puede iniciar una transacción SAP, ejecute un informe, o ejecutar un comando del sistema directamente desde el escritorio de Microsoft Windows. Atajos eliminar la necesidad de navegar por los menús para acceder a las pantallas. Esto es particularmente útil para las tareas que ejecute con regularidad.
Requisitos previos
Para utilizar accesos directos SAP, debe estar ejecutando Windows de 32 bits del sistema operativo.
características
Puede crear accesos directos SAP para el acceso directo a:
las transacciones
informes
comandos del sistema
Puede utilizar accesos directos SAP, incluso si usted tiene el sistema SAP que se ejecuten con un cuadro de diálogo abierto.
Se pueden almacenar los accesos directos SAP directamente en su escritorio, o en un directorio en el sistema.
No hay límite al número de accesos directos SAP que usted cree.
Requisitos previos
Para utilizar accesos directos SAP, debe estar ejecutando Windows de 32 bits del sistema operativo.
características
Puede crear accesos directos SAP para el acceso directo a:
las transacciones
informes
comandos del sistema
Puede utilizar accesos directos SAP, incluso si usted tiene el sistema SAP que se ejecuten con un cuadro de diálogo abierto.
Se pueden almacenar los accesos directos SAP directamente en su escritorio, o en un directorio en el sistema.
No hay límite al número de accesos directos SAP que usted cree.
Requisitos previos
Está ejecutando Microsoft Windows de 32 bits del sistema operativo.
El acceso directo SAP tipo de fichero ha sido inscrito en el registro de Windows. Esto sucede automáticamente durante la instalación exitosa de una interfaz gráfica de usuario SAP (SAP GUI).
Ha recibido un ID de usuario de SAP de su administrador de sistema y ha creado una contraseña.
Usted conoce el código de transacción para la pantalla que desea crear un acceso directo SAP.
procedimiento
Crear un acceso directo SAP desde su escritorio
Coloque el cursor en cualquier parte del escritorio (no en una aplicación de Windows abierta), y haga clic en el botón derecho del ratón.
Elija Nuevo SAPGUI acceso rápido.
Introduzca el nombre del acceso directo que desee, pero tenga la extensión. SAP archivo. Haga clic en Continuar.
Ahora ha creado un archivo para su acceso directo. A continuación, debe definir este archivo.
Haga clic en el botón derecho del ratón. Seleccione Editar.
Un cuadro de diálogo. La barra de título contiene la ruta completa del archivo de acceso directo.
Está ejecutando Microsoft Windows de 32 bits del sistema operativo.
El acceso directo SAP tipo de fichero ha sido inscrito en el registro de Windows. Esto sucede automáticamente durante la instalación exitosa de una interfaz gráfica de usuario SAP (SAP GUI).
Ha recibido un ID de usuario de SAP de su administrador de sistema y ha creado una contraseña.
Usted conoce el código de transacción para la pantalla que desea crear un acceso directo SAP.
procedimiento
Crear un acceso directo SAP desde su escritorio
Coloque el cursor en cualquier parte del escritorio (no en una aplicación de Windows abierta), y haga clic en el botón derecho del ratón.
Elija Nuevo SAPGUI acceso rápido.
Introduzca el nombre del acceso directo que desee, pero tenga la extensión. SAP archivo. Haga clic en Continuar.
Ahora ha creado un archivo para su acceso directo. A continuación, debe definir este archivo.
Haga clic en el botón derecho del ratón. Seleccione Editar.
Un cuadro de diálogo. La barra de título contiene la ruta completa del archivo de acceso directo.
En la lista desplegable para el campo del sistema, seleccione la ID del sistema. Complete el campo Cliente. Si no te acuerdas de tu cliente, compruebe la conexión SAP GUI cuadro de diálogo que utilizaba anteriormente.
Completa el nombre de usuario y los campos del lenguaje. Si deja en blanco el nombre del usuario, el sistema utiliza automáticamente su ID de usuario de Windows. El campo de contraseña es normalmente desactivado por razones de seguridad. Sólo el administrador del PC puede activar este campo.
En el campo Tipo, especifique si el acceso directo es para: Transacción, Informe, Sistema de mando
Para crear un acceso directo que le desconecte inmediatamente, introduzca el comando del sistema / nex. Para obtener el código de transacción para el campo Comando, vaya a la barra de estado de la tarea para la cual se crea un acceso directo y haga clic en la flecha de la lista. Si no se introduce un código, el sistema por defecto es el código de transacción S000, que es la pantalla inicial del sistema SAP.Haga clic en Aceptar.
El acceso directo aparecerá en el escritorio.El sistema guarda automáticamente los <NOMBRE> archivo. SAP correspondiente a este acceso directo en el directorio del escritorio en el directorio del sistema operativo. Si prefiere guardar todos los archivos de acceso directo SAP en un solo lugar, puede mover este archivo a un directorio de su elección.
Crear un acceso directo SAP desde una pantalla específica en el sistema SAP. Vaya a la pantalla de la tarea que desea ejecutar y seleccione o.El Nuevo SAPGUI acceso rápido cuadro de diálogo.
Compruebe que la información contenida en el cuadro de diálogo (nombre de usuario, idioma, clase, título, comando) es correcta.Haga clic en Aceptar.El acceso directo aparecerá en el escritorio.El sistema guarda automáticamente los <NOMBRE> archivo. SAP correspondiente a este acceso directo en el directorio del escritorio en el directorio del sistema operativo. Si prefiere guardar todos los archivos de acceso directo SAP en un solo lugar, puede mover este archivo a un directorio de su elección.Si el campo de contraseña del cuadro de diálogo sapgui Nuevo acceso directo se ha activado, puede especificar una contraseña. Sin embargo, por razones de seguridad, esto no es recomendable, y aparece una advertencia. Usted sólo debe incluir la contraseña en un acceso directo SAP si está seguro de que nadie puede acceder a su PC o disco / directorio.
Si usted tiene un modo SAP activo
Haga doble clic en el acceso directo a SAP para la tarea que desea ejecutar.
Si una aplicación se está ejecutando, una nueva sesión de SAP comienza.
De lo contrario, la sesión actual de SAP inicia la tarea que desea ejecutar.
Para iniciar un acceso directo desde dentro de una sesión abierta de SAP, arrastrar y soltar el acceso directo a la sesión abierta. El sistema inicia la tarea que desea ejecutar. Las siguientes funciones están disponibles:
Clave + Arrastrar y soltar
Resultado: Ahora puede ...
Mayúsculas + Arrastrar y soltar
Editar el acceso directo.
CTRL + Arrastrar y soltar
Abrir una nueva sesión, y empezar a
Haga doble clic en el acceso directo a SAP para la tarea que desea ejecutar.
Si una aplicación se está ejecutando, una nueva sesión de SAP comienza.
De lo contrario, la sesión actual de SAP inicia la tarea que desea ejecutar.
Para iniciar un acceso directo desde dentro de una sesión abierta de SAP, arrastrar y soltar el acceso directo a la sesión abierta. El sistema inicia la tarea que desea ejecutar. Las siguientes funciones están disponibles:
Clave + Arrastrar y soltar
Resultado: Ahora puede ...
Mayúsculas + Arrastrar y soltar
Editar el acceso directo.
CTRL + Arrastrar y soltar
Abrir una nueva sesión, y empezar a
Puede cerrar la sesión en el sistema SAP desde cualquier pantalla. En la barra de menús, seleccione Sistema sesión.
Haga clic en el botón en la parte superior derecha de la esquina de la pantalla (si sólo tiene una sesión en ejecución).
Haga clic en el botón en la parte superior derecha de la esquina de la pantalla (si sólo tiene una sesión en ejecución).
En R / 3 Enterprise, para iniciar una transacción, seleccione la operación de un menú en el menú
bar o de un árbol de menús. Alternativamente, puede introducir un código de transacción para que
transacción en el campo de código de transacción (que se encuentra en la barra de herramientas). A menudo,ingresar un código de transacción es una forma mucho más rápida para acceder a la transacción. para información sobre los códigos de operaciones que corresponden a los elementos del menú que desea
uso, consulte con el administrador del sistema.
Para encontrar la combinación de teclas que están disponibles para ciertas funciones en una empresa R / 3
pantalla, abra el menú de funciones en la barra de menú. El menú ofrece una lista de funciones de todos los atajos de teclado que están disponibles en esa pantalla.
El menú de usuario contiene sólo aquellos elementos - como las transacciones, informes y direcciones de Internet - lo que necesita para realizar sus tareas diarias.
Si un menú de usuario ha sido definido por el administrador del sistema, que aparece al iniciar sesión en el sistema no se les ha asignado un menú de usuario, o si necesita acceder a los elementos que no están contenidas en su menú de usuario:
Abra el menú SAP seleccionando Menú Menú SAP. Ahora tiene una visión completa del sistema SAP está trabajando actualmente. Use el área de navegación para desplazarse a los elementos que necesita.
O bien, póngase en contacto con su administrador de sistema. Consulte Funciones del administrador del sistema.
En la pantalla inicial SAP Easy Access, también puede: Crear una lista de favoritos que consiste en las transacciones, los archivos y direcciones de Internet que utiliza con más frecuencia.
Ir al SAP Business Workplace, si usted está utilizando elementos de trabajo. Consulte Trabajo con el lugar de trabajo de negocios, información adicional.
La ventana de SAP es la interfaz de usuario para el sistema SAP,características.Los elementos de una típica ventana de SAP se muestra a continuación.
pantalla, abra el menú de funciones en la barra de menú. El menú ofrece una lista de funciones de todos los atajos de teclado que están disponibles en esa pantalla.
El menú de usuario contiene sólo aquellos elementos - como las transacciones, informes y direcciones de Internet - lo que necesita para realizar sus tareas diarias.
Si un menú de usuario ha sido definido por el administrador del sistema, que aparece al iniciar sesión en el sistema no se les ha asignado un menú de usuario, o si necesita acceder a los elementos que no están contenidas en su menú de usuario:
Abra el menú SAP seleccionando Menú Menú SAP. Ahora tiene una visión completa del sistema SAP está trabajando actualmente. Use el área de navegación para desplazarse a los elementos que necesita.
O bien, póngase en contacto con su administrador de sistema. Consulte Funciones del administrador del sistema.
En la pantalla inicial SAP Easy Access, también puede: Crear una lista de favoritos que consiste en las transacciones, los archivos y direcciones de Internet que utiliza con más frecuencia.
Ir al SAP Business Workplace, si usted está utilizando elementos de trabajo. Consulte Trabajo con el lugar de trabajo de negocios, información adicional.
La ventana de SAP es la interfaz de usuario para el sistema SAP,características.Los elementos de una típica ventana de SAP se muestra a continuación.
El nuevo SAP GUI consta de dos áreas de la pantalla principal.
Encabezado de la pantalla
El encabezado de la pantalla se compone de:
barra de menú
barra de herramientas estándar
la barra de título
aplicación de la barra de herramientas
Encabezado de la pantalla
El encabezado de la pantalla se compone de:
barra de menú
barra de herramientas estándar
la barra de título
aplicación de la barra de herramientas
Pantalla del cuerpo
El cuerpo de la pantalla es el área entre la cabecera de la pantalla y la barra de estado.La barra de herramientas estándar contiene botones para realizar acciones comunes tales como Grabar e Intro.
Entrar Confirma los datos que ha seleccionado o ingresado en la pantalla. La misma función que la tecla Intro. No guarde su trabajo.
Comando de campo Le permite introducir comandos, tales como códigos de transacción.
Ahorrar Guarda tu trabajo. La misma función que en Guardar en el menú Edición.
De nuevo Vuelve a la pantalla anterior sin guardar los datos. Si hay campos requeridos en la pantalla, estos campos deben ser completados en primer lugar.
Salida Sale de la función actual sin grabar. Vuelve a la pantalla inicial o en la pantalla del menú principal.
Cancelar Sale de la tarea actual sin grabar. La misma función que en Cancelar en el menú Edición.
Imprimir Imprime los datos de la pantalla actual.
Encontrar Las búsquedas de los datos requeridos en la pantalla actual.
Buscar siguiente Realiza una búsqueda extendida de los datos requeridos en la pantalla actual.
Primera página Se desplaza a la primera página. La misma función que la página CTRL + teclas de arriba.
La página anterior Se desplaza a la página anterior. La misma función que la tecla Re Pág.
Página siguiente Se desplaza a la página siguiente. La misma función que la tecla Av Pág.
Última página Se desplaza a la última página. La misma función que la página CTRL + tecla de subir.
Crear sesión Crea una nueva sesión de SAP. La misma función que Crear modo en el menú Sistema.
Crear un acceso directo Le permite crear un acceso directo del escritorio a cualquier informe SAP, transacción o tarea si se trabaja con un sistema operativo Windows de 32 bits.
F1 Ayuda Proporciona ayuda en el campo donde está situado el cursor.
Diseño del menú Permite personalizar las opciones de visualización
Elementos de la pantalla de acceso con el teclado
Propósito esta sección proporciona información acerca de cómo navegar entre elementos de la interfaz de usuario en R / 3 Enterprise utilizando el teclado, así como la forma de ejecutar las funciones. En los casos en que otros características están disponibles para los usuarios que utilizan JAWS para Windows, que la información se señala también.Advertencia: El uso de la tecla ESC en cualquier momento mientras está trabajando en una empresa R / 3
transacción que la transacción para salir, y se perderán los datos no guardados.
El acceso a una pantalla R / 3 Enterprise utilizando el teclado implica el uso de los siguientes
elementos:
Flujo del proceso
· ABAP listas
· casillas de verificación
· Los datos tablas
· Listas desplegables
· Error y mensajes de estado
· Gráficos e iconos
· Grupo de cajas
· Campos de entrada
· Menú de bar, menús desplegables y barra de herramientas estándar
· Pulsadores
· Botones de Radio
· subventanas
· TabStrips
· Áreas de texto
· Barras de herramientas
· Los árboles
Una lista de salida es un control que se utiliza para mostrar una tabla de datos, un árbol, o una simple lista de elementos.
Las barras de desplazamiento en una lista de salida no son accesibles mediante el teclado. Sin embargo, botones están disponibles por encima de los datos en una lista de salida que se puede utilizar para desplazarse las líneas y las páginas en la lista de salida.
Personalización de las opciones de visualización
Si está utilizando el "clásico" de la interfaz gráfica de usuario SAP (GUI) y necesita información sobre cómo personalizar las opciones de visualización, consulte la ayuda en línea para las versiones de SAP hasta 4.5B, éste incluido.
Uso Después de haber iniciado la sesión, puede cambiar el aspecto de distintos elementos de la ventana de SAP mediante la personalización de las opciones de visualización.
A partir del release 4.6B, puede acceder a las opciones de visualización mediante la elección:
El icono de menú de diseño en el extremo derecho de la barra de herramientas estándar, por diversas ventana de configuración de SAP, o El icono de configuración SAP GUI en la bandeja del sistema (es decir, la esquina de la barra de tareas de Windows), para SAP interfaz gráfica de usuario (GUI) ajustes tales como la personalización de color y sonido requisito previo
Se ha instalado la nueva interfaz gráfica de usuario SAP para la versión 4.6.
Características En el menú de diseño, usted puede:
Personalizar la ventana de SAP (por ejemplo, configurar las opciones de visualización de informaciones rápidas y mensajes del sistema, o volver al tamaño de la ventana por defecto)
Activar o desactivar el salto automático entre campos
Definir la ubicación del cursor debe aparecer al hacer clic en un campo
Crear una copia impresa de la pantalla actual
Uso de las opciones de configuración SAP GUI, puede cambiar:
ajustes de color
Ajustes de sonido y animación
Información adicional
Configuración de la interfaz gráfica de usuario SAP
Utilización de accesos directos SAP
Configuración de la ventana SAP
Salto automático entre campos
Posición del cursor y anchura
La creación de capturas de pantalla
SAP GUI Opciones de colores
SAP GUI ajustes de sonido y animación
Las barras de desplazamiento en una lista de salida no son accesibles mediante el teclado. Sin embargo, botones están disponibles por encima de los datos en una lista de salida que se puede utilizar para desplazarse las líneas y las páginas en la lista de salida.
Personalización de las opciones de visualización
Si está utilizando el "clásico" de la interfaz gráfica de usuario SAP (GUI) y necesita información sobre cómo personalizar las opciones de visualización, consulte la ayuda en línea para las versiones de SAP hasta 4.5B, éste incluido.
Uso Después de haber iniciado la sesión, puede cambiar el aspecto de distintos elementos de la ventana de SAP mediante la personalización de las opciones de visualización.
A partir del release 4.6B, puede acceder a las opciones de visualización mediante la elección:
El icono de menú de diseño en el extremo derecho de la barra de herramientas estándar, por diversas ventana de configuración de SAP, o El icono de configuración SAP GUI en la bandeja del sistema (es decir, la esquina de la barra de tareas de Windows), para SAP interfaz gráfica de usuario (GUI) ajustes tales como la personalización de color y sonido requisito previo
Se ha instalado la nueva interfaz gráfica de usuario SAP para la versión 4.6.
Características En el menú de diseño, usted puede:
Personalizar la ventana de SAP (por ejemplo, configurar las opciones de visualización de informaciones rápidas y mensajes del sistema, o volver al tamaño de la ventana por defecto)
Activar o desactivar el salto automático entre campos
Definir la ubicación del cursor debe aparecer al hacer clic en un campo
Crear una copia impresa de la pantalla actual
Uso de las opciones de configuración SAP GUI, puede cambiar:
ajustes de color
Ajustes de sonido y animación
Información adicional
Configuración de la interfaz gráfica de usuario SAP
Utilización de accesos directos SAP
Configuración de la ventana SAP
Salto automático entre campos
Posición del cursor y anchura
La creación de capturas de pantalla
SAP GUI Opciones de colores
SAP GUI ajustes de sonido y animación
Varias sesiones de SAP
Uso Una sesión es básicamente otra instancia SAP en su pantalla. Varias sesiones le permiten trabajar en más de una tarea a la vez. Esto le puede ahorrar tiempo y reduce la necesidad de saltar de pantalla en pantalla.
características
Usted puede abrir un máximo de seis sesiones, y hacer una tarea diferente, o incluso la misma tarea, en cada uno de ellos. Puede moverse entre las sesiones abiertas, y puede cerrar una sesión sin tener que cerrar la sesión en el sistema.
Si tratas de trabajar en el mismo registro (por ejemplo, el registro maestro de materiales para un material específico), al mismo tiempo en varias sesiones, es posible que "encerrarse a cabo" de una de las sesiones. Si esto ocurre, seleccione Salir o Atrás para salir de la transacción. Entonces usted será capaz de continuar.
Información adicional
La creación de una nueva sesión
La creación de una nueva sesión y una tarea a la vez
Moviéndose entre sesiones
Finalización de una sesión
Uso Una sesión es básicamente otra instancia SAP en su pantalla. Varias sesiones le permiten trabajar en más de una tarea a la vez. Esto le puede ahorrar tiempo y reduce la necesidad de saltar de pantalla en pantalla.
características
Usted puede abrir un máximo de seis sesiones, y hacer una tarea diferente, o incluso la misma tarea, en cada uno de ellos. Puede moverse entre las sesiones abiertas, y puede cerrar una sesión sin tener que cerrar la sesión en el sistema.
Si tratas de trabajar en el mismo registro (por ejemplo, el registro maestro de materiales para un material específico), al mismo tiempo en varias sesiones, es posible que "encerrarse a cabo" de una de las sesiones. Si esto ocurre, seleccione Salir o Atrás para salir de la transacción. Entonces usted será capaz de continuar.
Información adicional
La creación de una nueva sesión
La creación de una nueva sesión y una tarea a la vez
Moviéndose entre sesiones
Finalización de una sesión
La creación de una nueva sesión
Uso Usted puede crear una sesión en cualquier momento. No se pierde ningún dato en las sesiones que ya están abiertos.
Puede crear hasta seis sesiones. Cada sesión se crea es como si usted inicia sesión en el sistema de nuevo. Cada sesión es independiente de los demás. Por ejemplo, el cierre de la primera sesión no causa el cierre de otras sesiones.
Sesiones abiertas demasiadas puede resultar en un rendimiento del sistema más lento. Por esta razón, el administrador del sistema puede limitar el número de sesiones puede crear a menos de seis.
Procedimiento Para crear una nueva sesión desde cualquier lugar del sistema:
Seleccione Sistema Crear sesión de la barra de menús, o
Elegir.
Uso Usted puede crear una sesión en cualquier momento. No se pierde ningún dato en las sesiones que ya están abiertos.
Puede crear hasta seis sesiones. Cada sesión se crea es como si usted inicia sesión en el sistema de nuevo. Cada sesión es independiente de los demás. Por ejemplo, el cierre de la primera sesión no causa el cierre de otras sesiones.
Sesiones abiertas demasiadas puede resultar en un rendimiento del sistema más lento. Por esta razón, el administrador del sistema puede limitar el número de sesiones puede crear a menos de seis.
Procedimiento Para crear una nueva sesión desde cualquier lugar del sistema:
Seleccione Sistema Crear sesión de la barra de menús, o
Elegir.
Resultado El sistema abre una ventana adicional. La nueva sesión se convierte en la sesión activa y se mantiene la sesión activa a menos que usted haga clic en una diferente (abierto o nuevo) período de sesiones.
Cada sesión tiene un número de sesión, que aparece en la barra de estado de esa sesión. Que aparece entre paréntesis junto al nombre del sistema.
Este gráfico muestra la ventana de sesión de nuevo en la parte superior de la ventana original. Tenga en cuenta el número de sesión entre paréntesis en la barra de estado.
Cada sesión tiene un número de sesión, que aparece en la barra de estado de esa sesión. Que aparece entre paréntesis junto al nombre del sistema.
Este gráfico muestra la ventana de sesión de nuevo en la parte superior de la ventana original. Tenga en cuenta el número de sesión entre paréntesis en la barra de estado.
Creación de una nueva sesión y una tarea a la vez
Uso
Usted puede crear una sesión e iniciar una tarea en un solo paso mediante el uso de un código de transacción. Cuando usted abre una sesión con un código de transacción, el sistema mostrará la pantalla inicial de la tarea en una nueva sesión. Para utilizar este método, usted debe saber que el código de transacción a utilizar para la tarea que desea realizar.
Para más información, consulte Búsqueda del código de transacción para la tarea que desea iniciar.
Procedimiento
Para crear una nueva sesión y una tarea a la vez:
En el campo de comandos, escriba / o (la barra diagonal y la letra o), seguido por el código de transacción para la tarea que desea iniciar.
Por ejemplo, para crear un registro maestro de clientes en la aplicación de cuentas por cobrar, se utiliza transacción FD01. Para abrir una sesión y comenzar esta tarea, al mismo tiempo, introduce / ofd01 en el campo de comandos.
Haga clic en Continuar.
resultado
El sistema abre una ventana adicional para el nuevo período de sesiones y muestra la pantalla inicial de la operación.
Puede expandir y contraer los menús en el área de navegación por la elección de las flechitas hacia abajo a la izquierda de los elementos del menú, como en el ejemplo siguiente:
Para abrir una aplicación en el área de navegación:
Haga doble clic en su nodo, o
Haga clic en Continuar, o
Seleccione Tratar Ejecutar
Para ejecutar una aplicación en una nueva sesión, seleccione Tratar Ejecutar en una ventana nueva.
Uso
Usted puede crear una sesión e iniciar una tarea en un solo paso mediante el uso de un código de transacción. Cuando usted abre una sesión con un código de transacción, el sistema mostrará la pantalla inicial de la tarea en una nueva sesión. Para utilizar este método, usted debe saber que el código de transacción a utilizar para la tarea que desea realizar.
Para más información, consulte Búsqueda del código de transacción para la tarea que desea iniciar.
Procedimiento
Para crear una nueva sesión y una tarea a la vez:
En el campo de comandos, escriba / o (la barra diagonal y la letra o), seguido por el código de transacción para la tarea que desea iniciar.
Por ejemplo, para crear un registro maestro de clientes en la aplicación de cuentas por cobrar, se utiliza transacción FD01. Para abrir una sesión y comenzar esta tarea, al mismo tiempo, introduce / ofd01 en el campo de comandos.
Haga clic en Continuar.
resultado
El sistema abre una ventana adicional para el nuevo período de sesiones y muestra la pantalla inicial de la operación.
Puede expandir y contraer los menús en el área de navegación por la elección de las flechitas hacia abajo a la izquierda de los elementos del menú, como en el ejemplo siguiente:
Para abrir una aplicación en el área de navegación:
Haga doble clic en su nodo, o
Haga clic en Continuar, o
Seleccione Tratar Ejecutar
Para ejecutar una aplicación en una nueva sesión, seleccione Tratar Ejecutar en una ventana nueva.
Se puede acceder a los comandos y funciones más importantes en el área de navegación, abra el menú contextual. Para abrir el menú contextual, coloque el cursor sobre cualquier elemento de la barra de menú y haga clic en el botón derecho del ratón.
USO
En SAP Easy Access, puede crear una lista de favoritos que contiene:
las transacciones
archivos
direcciones web
procedimiento
Inserción de un elemento de la Norma SAP o Menú del Usuario
Use arrastrar y soltar:
Seleccione un elemento de menú ejecutable utilizando el ratón y mantenga el botón del ratón.
Arrastre el elemento hasta la posición deseada en la lista de favoritos, y suelte el botón del ratón.
La nueva posición aparece debajo de la posición en la que cayó.
O bien, utilizar la barra de menú:
Seleccione un elemento ejecutable en el menú de usuario.
Seleccione Favoritos Agregar.
El nuevo elemento aparece en la parte final de la lista.
Inserción de una transacción
Seleccione Favoritos insertar transacción.
El siguiente cuadro de diálogo:
las transacciones
archivos
direcciones web
procedimiento
Inserción de un elemento de la Norma SAP o Menú del Usuario
Use arrastrar y soltar:
Seleccione un elemento de menú ejecutable utilizando el ratón y mantenga el botón del ratón.
Arrastre el elemento hasta la posición deseada en la lista de favoritos, y suelte el botón del ratón.
La nueva posición aparece debajo de la posición en la que cayó.
O bien, utilizar la barra de menú:
Seleccione un elemento ejecutable en el menú de usuario.
Seleccione Favoritos Agregar.
El nuevo elemento aparece en la parte final de la lista.
Inserción de una transacción
Seleccione Favoritos insertar transacción.
El siguiente cuadro de diálogo:
Introduzca el código de transacción, y seleccione Continuar.
El nuevo elemento aparece en la parte final de la lista, y es automáticamente etiquetado con el nombre de la transacción.
Inserción de una dirección Web o un archivo
Seleccione Favoritos Link o el archivo
El siguiente cuadro de diálogo:
Escriba un nombre y la dirección Web o el nombre del archivo, y seleccione Continuar.
La dirección Web debe comenzar con http:// .. .
EJEMPLO: http://www.sap.com
El nombre del archivo debe tener el formato: X: \ \ filename ruta al archivo.
Ejemplo: C: \ textos \ SAP.doc. Sólo puede utilizar esta función si puede acceder a los archivos locales de su navegador Web.
USO
SAP Easy Access le permite organizar sus favoritos por:
Creación de carpetas en tu lista de favoritos
Mover, renombrar o eliminar favoritos y carpetas
procedimiento
carpetas de Inserción
Seleccione Favoritos Insertar carpeta.
Un cuadro de diálogo. Escriba un nombre, y seleccione Continuar.
La nueva carpeta aparece debajo del favorito seleccionado.
Favoritos en movimiento y carpetas
Para desplazar favoritos o carpetas dentro de un nivel de jerarquía:
Seleccione el favorito o la carpeta que desea mover.
Seleccione Favoritos Move arriba / abajo, o seleccione Desplazar favoritos hacia abajo / Desplazar favoritos hacia arriba.
Repita este paso hasta que el favorito o la carpeta donde usted lo desee.
Para desplazar favoritos o carpetas entre los niveles de jerarquía, el método de arrastrar y soltar:
Seleccione el favorito o la carpeta con el ratón, y mantener el botón del ratón pulsado.
Arrastre el favorito o la carpeta a la posición deseada en la lista de favoritos, y suelte el botón del ratón.
El favorito o una carpeta aparece debajo de la posición en la que dejarlo ir.
Cambio de nombre de mis favoritos y carpetas
Seleccione los favoritos o las carpetas que desea cambiar el nombre.
Seleccione Favoritos Change .
Un cuadro de diálogo. Introducir un nuevo nombre, y seleccione Continuar.
O:
En el menú contextual, elija Cambiar favoritos. Para abrir el menú contextual, haga clic en el botón derecho del ratón.
Favoritos borrar y carpetas
Seleccione los favoritos o las carpetas que desea eliminar.
Seleccione Favoritos Eliminar.
SAP Easy Access le permite organizar sus favoritos por:
Creación de carpetas en tu lista de favoritos
Mover, renombrar o eliminar favoritos y carpetas
procedimiento
carpetas de Inserción
Seleccione Favoritos Insertar carpeta.
Un cuadro de diálogo. Escriba un nombre, y seleccione Continuar.
La nueva carpeta aparece debajo del favorito seleccionado.
Favoritos en movimiento y carpetas
Para desplazar favoritos o carpetas dentro de un nivel de jerarquía:
Seleccione el favorito o la carpeta que desea mover.
Seleccione Favoritos Move arriba / abajo, o seleccione Desplazar favoritos hacia abajo / Desplazar favoritos hacia arriba.
Repita este paso hasta que el favorito o la carpeta donde usted lo desee.
Para desplazar favoritos o carpetas entre los niveles de jerarquía, el método de arrastrar y soltar:
Seleccione el favorito o la carpeta con el ratón, y mantener el botón del ratón pulsado.
Arrastre el favorito o la carpeta a la posición deseada en la lista de favoritos, y suelte el botón del ratón.
El favorito o una carpeta aparece debajo de la posición en la que dejarlo ir.
Cambio de nombre de mis favoritos y carpetas
Seleccione los favoritos o las carpetas que desea cambiar el nombre.
Seleccione Favoritos Change .
Un cuadro de diálogo. Introducir un nuevo nombre, y seleccione Continuar.
O:
En el menú contextual, elija Cambiar favoritos. Para abrir el menú contextual, haga clic en el botón derecho del ratón.
Favoritos borrar y carpetas
Seleccione los favoritos o las carpetas que desea eliminar.
Seleccione Favoritos Eliminar.
O:
En el menú contextual, elija Eliminar favoritos. Para abrir el menú contextual, haga clic en el botón derecho del ratón.
En el menú contextual, elija Eliminar favoritos. Para abrir el menú contextual, haga clic en el botón derecho del ratón.
Cuando se elimina una de las favoritas de su lista de favoritos, no son en realidad la eliminación del archivo respectivo, programa o transacción; que no son más que la eliminación de un enlace a un artículo en particular.
Roles
Uso
Los roles son conjuntos de actividades utilizadas en los escenarios de negocio. Los usuarios acceder a las operaciones, informes o aplicaciones basadas en Web a través de los menús de usuario. SAP ofrece actualmente más de 1200 funciones predefinidas. Los usuarios pueden cambiar los aspectos de los roles que se asignan, por ejemplo, mediante la creación de su lista de favoritos. (consulte Creación de favoritos y Gestión de favoritos.)
Cuando un usuario se le asigna un papel, se les asignan no sólo el menú, sino también las autorizaciones que se requieren para acceder a la información, asegurando que los datos de negocio es siempre seguro. Perfiles de autorización se generan de acuerdo a las actividades contenidas en el papel, lo que limita las autorizaciones de cada usuario en el sistema SAP a sólo esas actividades.
En el lugar de trabajo mySAP.com, el usuario utiliza un navegador Web para ver y ejecutar las tareas y actividades necesarias. Pueden asignar funciones aquí.
El administrador del sistema puede personalizar el menú de usuario a las necesidades personales de cada usuario, añadiendo o borrando las entradas del menú.
Para más información sobre el papel de las funciones específicas del administrador del sistema, consulte Funciones de Administrador de Sistemas.
Uso Para definir menús de usuario para los empleados de una empresa, el administrador del sistema tiene varias posibilidades:
Directamente asignar roles a un usuario
Cambiar los roles y asignarles o crear funciones
Si usted es un usuario con autorización de administrador del sistema, SAP Easy Access proporciona funciones adicionales que le permiten:
Llame a los menús de funciones y asignar usuarios a los menús crear funciones
Un ejemplo de la pantalla SAP Easy Access inicial para administradores de sistemas se muestra a continuación. Tenga en cuenta las opciones adicionales en la barra de herramientas.
Directamente asignar roles a un usuario
Cambiar los roles y asignarles o crear funciones
Si usted es un usuario con autorización de administrador del sistema, SAP Easy Access proporciona funciones adicionales que le permiten:
Llame a los menús de funciones y asignar usuarios a los menús crear funciones
Un ejemplo de la pantalla SAP Easy Access inicial para administradores de sistemas se muestra a continuación. Tenga en cuenta las opciones adicionales en la barra de herramientas.
Si no está seguro de que ha guardado todos sus datos, y no desea cerrar la sesión después de todo, seleccione No. Volverá a la pantalla en la que estaban trabajando.
Si está seguro de que ha guardado todos los datos que desee guardar, elija Sí. Todas las sesiones del sistema SAP cerca. Ha cerrado la sesión.
Selección de menús y funciones con el teclado Uso Para navegar en el menú de puesto de trabajo SAP Easy Access, utilice los cursores arriba y abajo, así como la opción Eliminar y la tecla Enter.Para seleccionar el menú de la barra de menú, utilice la tecla F10, los cursores y la tecla Enter.Procedimiento Usando el teclado para navegar en el menú SAP Easy lugar de trabajo de acceso Para desplazarse hacia arriba y hacia abajo en el menú de puesto de trabajo, utilizar los cursores de arriba a abajo.
Para eliminar un favorito de su lista de favoritos, seleccione Suprimir.Para abrir una carpeta o iniciar una transacción, seleccione Enter.La elección de un menú en la barra de menús Para seleccionar un menú con el teclado: Pulse F10. El sistema activa la barra de menú y resalta el primer menú de la izquierda.Para resaltar el menú de su elección, utilizar los cursores izquierdo y derecho Pulse el cursor hacia abajo.Se abre el menú. Si el sistema está ocupado, puede tomar unos segundos para que el contenido que aparezca. El sistema resalta el primer elemento en el menú. Submenús se indican con flechas desplegable a la derecha de los elementos del menú.La elección de un submenúPara seleccionar un submenú con el teclado:
En el menú abierto, utilice los cursores arriba y abajo para mover el cursor al submenú.Pulse el cursor hacia la derecha.La cascada se abre junto al menú original, y aparece su contenido (funciones, submenús, o ambos). Si el sistema está ocupado, puede tomar unos segundos para mostrar el contenido.El sistema resalta el primer elemento en el submenú.Cancelación de un menú o una opción del submenú Para cancelar, o cerrar, cualquier menú o submenú, presione la tecla ESC. O bien, pulse F10.El sistema cierra el menú correspondiente y submenús, y desactiva la barra de menú. Para elegir otro menú, pulse F10 de nuevo.Selección de una función de un menú o submenú Para seleccionar una función de un menú abierto o submenú: En el menú abierto o submenú, utilice los cursores arriba y abajo para resaltar la función deseada. Haga clic en Continuar.
El sistema se cierra el menú y los submenús correspondientes hubiere, y ejecuta la función seleccionada. Funciones de elegir con las teclas de función (acceso directo)El Sistema SAP utiliza las teclas de función del teclado. Según la tarea, determinadas teclas de función se activa - es decir, que se asignan varias funciones de su aplicación y tarea.Para seleccionar una función utilizando una tecla de función:Mostrar una lista de las teclas de función disponibles en la tarea actual, mantenga pulsada la tecla CTRL y F de prensa .Pulse la tecla de función para esa función.
Codigos de transacción
Tarea para la Selección de códigos de transacción
Uso
Una vez que haya iniciado sesión en el Sistema SAP, seleccione la tarea que desea trabajar. Usted puede cambiar a diferentes tareas en cualquier momento.
Cada función en el sistema SAP tiene un código de transacción asociados a ella. Un código de transacción se compone de letras, números, o ambos, por ejemplo, FB05 o SUSR. Entrar en los códigos de transacción en el campo de comandos. Para más información sobre el campo de comandos, véase el comunicado de 4.6: El nuevo SAP GUI.
Al ingresar un código de transacción en lugar de utilizar el menú de puesto de trabajo, usted puede ir a una tarea y comenzar la función en un solo paso. Aunque el uso de códigos de transacción de manera eficiente requiere un poco de memorización de códigos, es también una forma más rápida de moverse en el sistema SAP.
Por ejemplo, introducir el código de transacción FD01 le lleva directamente a la pantalla para crear un registro maestro de clientes en cuentas por cobrar.
Puede utilizar un código de transacción para ir a cualquier tarea en cualquier aplicación SAP. Por ejemplo, si usted está trabajando en la aplicación de cuentas por cobrar, usted puede ir a una tarea en la aplicación de las cuentas por pagar.
Requisitos previos
Antes de poder utilizar un código de transacción, usted tiene que encontrar el código de transacción correcta para la tarea que desea iniciar.
Información adicional
Encontrar el código de transacción para la tarea que usted quiere tener
Encontrar el código de transacción para la tarea actual
Introducción de un código de transacción
La elección de un código de transacción de la lista de Historia
Uso
Una vez que haya iniciado sesión en el Sistema SAP, seleccione la tarea que desea trabajar. Usted puede cambiar a diferentes tareas en cualquier momento.
Cada función en el sistema SAP tiene un código de transacción asociados a ella. Un código de transacción se compone de letras, números, o ambos, por ejemplo, FB05 o SUSR. Entrar en los códigos de transacción en el campo de comandos. Para más información sobre el campo de comandos, véase el comunicado de 4.6: El nuevo SAP GUI.
Al ingresar un código de transacción en lugar de utilizar el menú de puesto de trabajo, usted puede ir a una tarea y comenzar la función en un solo paso. Aunque el uso de códigos de transacción de manera eficiente requiere un poco de memorización de códigos, es también una forma más rápida de moverse en el sistema SAP.
Por ejemplo, introducir el código de transacción FD01 le lleva directamente a la pantalla para crear un registro maestro de clientes en cuentas por cobrar.
Puede utilizar un código de transacción para ir a cualquier tarea en cualquier aplicación SAP. Por ejemplo, si usted está trabajando en la aplicación de cuentas por cobrar, usted puede ir a una tarea en la aplicación de las cuentas por pagar.
Requisitos previos
Antes de poder utilizar un código de transacción, usted tiene que encontrar el código de transacción correcta para la tarea que desea iniciar.
Información adicional
Encontrar el código de transacción para la tarea que usted quiere tener
Encontrar el código de transacción para la tarea actual
Introducción de un código de transacción
La elección de un código de transacción de la lista de Historia
Encontrar el código de transacción para la tarea que usted quiere tener
Requisitos previos
Antes de poder utilizar un código de transacción, usted debe encontrar el código de transacción para la tarea que desea iniciar.
procedimiento
Para encontrar un código de transacción para una determinada tarea, sitúe el cursor sobre la función apropiada (es decir, elemento de menú) en el menú de puesto de trabajo SAP Easy Access, y ya sea:
Seleccione Detalles Datos técnicos.
Un cuadro de diálogo que muestra los detalles para el elemento de menú seleccionado, como en el ejemplo siguiente:
Requisitos previos
Antes de poder utilizar un código de transacción, usted debe encontrar el código de transacción para la tarea que desea iniciar.
procedimiento
Para encontrar un código de transacción para una determinada tarea, sitúe el cursor sobre la función apropiada (es decir, elemento de menú) en el menú de puesto de trabajo SAP Easy Access, y ya sea:
Seleccione Detalles Datos técnicos.
Un cuadro de diálogo que muestra los detalles para el elemento de menú seleccionado, como en el ejemplo siguiente:
O bien, seleccione Detalles Configuración Mostrar nombre técnico.
El menú se cierra. Cuando se vuelve a abrir, el sistema muestra el código de transacción (no sólo para el elemento seleccionado, sino en todo el menú de puesto de trabajo), como en el ejemplo siguiente:
El menú se cierra. Cuando se vuelve a abrir, el sistema muestra el código de transacción (no sólo para el elemento seleccionado, sino en todo el menú de puesto de trabajo), como en el ejemplo siguiente:
Resultado Usted puede iniciar la tarea ahora haciendo doble clic en él, o seleccionando Intro. También puede utilizar el código de transacción para iniciar esta tarea desde cualquier pantalla en el sistema SAP. Cuando se utiliza un código de transacción para iniciar una tarea, el Sistema SAP termina su tarea actual y muestra la pantalla inicial de la nueva tarea.
Encontrar el código de transacción para la tarea actual
procedimiento
Para encontrar el código de transacción para la tarea actual:
Seleccione la flecha en el extremo derecho del primer campo de estado, como en este ejemplo:
El código de transacción aparece, junto con otra información del sistema:
O bien, desde la barra de menús, seleccione Sistema Status.
El Estado del Sistema cuadro de diálogo. Usted puede encontrar el código de transacción para la tarea actual en el marco de depósito de datos del área de la pantalla de datos de SAP, como en este ejemplo:
Para encontrar el código de transacción para una tarea diferente, usted puede:
Abra la tarea, y elija Estado System .
O, activar las opciones deseadas en el menú de puesto de trabajo SAP Easy Access.
Introducción de un código de transacción
Procedimiento
Para introducir un código de transacción e iniciar una tarea:
Coloque el cursor en el campo de comandos.
A partir del release 4.6, el campo de comandos está cerrado por defecto. Para visualizarlo, seleccione la flecha a la izquierda del icono Grabar:.
Introducción de datos en una pantalla
Procedimiento
La mayoría de las tareas que realiza en el Sistema SAP implican la entrada de datos en una pantalla.
Para introducir datos en una pantalla:
Introduzca los datos en todos los campos de entrada correspondiente en la pantalla.
Para obtener más información acerca de los campos y la entrada de datos, consulte Campos.
Para que el sistema verifique las entradas y pasar a la siguiente pantalla en la tarea, seleccione Enter.
El sistema comprueba las entradas. Si el sistema encuentra algún error, por ejemplo, las entradas, cuyo formato es incorrecto, se muestra un mensaje en la barra de estado y coloca el cursor en el campo que tiene que corregir.
Si el sistema no encuentra ningún error, la pantalla siguiente.
Si el sistema encuentra errores, cambie las entradas incorrectas.
Si necesita ayuda para determinar las entradas válidas para un campo de entrada, consulte la Ayuda para entradas posibles para un campo.
Cuando haya terminado de hacer cambios, seleccione Intro.
El sistema comprueba las entradas de nuevo. Repita los pasos 3 y 4 hasta que el sistema no encuentra más errores y aparece la siguiente pantalla.
En este punto, usted puede guardar sus datos o cancelar la tarea. Para más información, consulte Guardar los datos en una pantalla y Cancelación de todos los datos en una pantalla.
La mayoría de las tareas que realiza en el Sistema SAP implican la entrada de datos en una pantalla.
Para introducir datos en una pantalla:
Introduzca los datos en todos los campos de entrada correspondiente en la pantalla.
Para obtener más información acerca de los campos y la entrada de datos, consulte Campos.
Para que el sistema verifique las entradas y pasar a la siguiente pantalla en la tarea, seleccione Enter.
El sistema comprueba las entradas. Si el sistema encuentra algún error, por ejemplo, las entradas, cuyo formato es incorrecto, se muestra un mensaje en la barra de estado y coloca el cursor en el campo que tiene que corregir.
Si el sistema no encuentra ningún error, la pantalla siguiente.
Si el sistema encuentra errores, cambie las entradas incorrectas.
Si necesita ayuda para determinar las entradas válidas para un campo de entrada, consulte la Ayuda para entradas posibles para un campo.
Cuando haya terminado de hacer cambios, seleccione Intro.
El sistema comprueba las entradas de nuevo. Repita los pasos 3 y 4 hasta que el sistema no encuentra más errores y aparece la siguiente pantalla.
En este punto, usted puede guardar sus datos o cancelar la tarea. Para más información, consulte Guardar los datos en una pantalla y Cancelación de todos los datos en una pantalla.
Cancelación de todos los datos en una pantalla
Uso
Es posible que desee cancelar, o borrar los datos que acaba de introducir. Por ejemplo, se echa en falta un dato obligatorio y no puede proceder hasta que lo localice.
Procedimiento
Para cancelar todos los datos que acaba de entrar en una pantalla, elija o seleccione Tratar Cancelar.
El sistema elimina los datos en la pantalla actual, cierra la pantalla actual y regresa a la pantalla anterior. Dependiendo de la situación, el sistema puede mostrar un cuadro de diálogo que le pide que confirme la acción.
Es posible que desee cancelar, o borrar los datos que acaba de introducir. Por ejemplo, se echa en falta un dato obligatorio y no puede proceder hasta que lo localice.
Procedimiento
Para cancelar todos los datos que acaba de entrar en una pantalla, elija o seleccione Tratar Cancelar.
El sistema elimina los datos en la pantalla actual, cierra la pantalla actual y regresa a la pantalla anterior. Dependiendo de la situación, el sistema puede mostrar un cuadro de diálogo que le pide que confirme la acción.
Registrar los datos en una pantalla
Requisitos previos
Cuando se trabaja en una tarea que consiste en varias pantallas, el sistema almacena temporalmente los datos que se introducen en cada pantalla. Después de completar todas las pantallas necesarias en su tarea, es necesario guardar los datos.
Procedimiento
Para guardar los datos para una tarea que está trabajando, seleccione o pulse CTRL + S.
El sistema procesa los datos almacenados y los guarda en la base de datos adecuada.
Si usted está haciendo una tarea por primera vez y no sabes qué pantalla es la última pantalla, el sistema le pide que guarde al llegar a la última pantalla. Por ejemplo, si usted está en la última pantalla de la tarea y seleccione Enter que en lugar de Guardar la elección o Post, un cuadro de diálogo. El cuadro de diálogo le pide que guarde sus datos.
Cuando se trabaja en una tarea que consiste en varias pantallas, el sistema almacena temporalmente los datos que se introducen en cada pantalla. Después de completar todas las pantallas necesarias en su tarea, es necesario guardar los datos.
Procedimiento
Para guardar los datos para una tarea que está trabajando, seleccione o pulse CTRL + S.
El sistema procesa los datos almacenados y los guarda en la base de datos adecuada.
Si usted está haciendo una tarea por primera vez y no sabes qué pantalla es la última pantalla, el sistema le pide que guarde al llegar a la última pantalla. Por ejemplo, si usted está en la última pantalla de la tarea y seleccione Enter que en lugar de Guardar la elección o Post, un cuadro de diálogo. El cuadro de diálogo le pide que guarde sus datos.
Va a las tareas
Cuando se trabaja en una tarea, puede utilizar algunos menús y funciones para pasar a otras pantallas dentro de la tarea, así como a las pantallas en las tareas relacionadas.
Para saber qué otras pantallas y las tareas relacionadas están disponibles, compruebe el Goto, Extras, y los menús de Medio Ambiente en la barra de menú. El contenido de estos menús cambian según la tarea que está haciendo.
Ir
Moverse entre las diferentes pantallas dentro de la tarea
A menudo no es necesario para completar todas las pantallas en su tarea, o es posible que desee volver a la pantalla para realizar cambios.
extras
Acceder a información adicional y campos
A veces se necesita información adicional para completar la pantalla. O puede que tenga que completar los campos que se utilizan con menos frecuencia.
medio ambiente
Ir a una tarea relacionada
A menudo, cuando se realiza una tarea, que tiene que hacer una tarea relacionada. La tarea relacionada puede ser en su aplicación actual o en otra aplicación. Por ejemplo, supongamos que usted está comprobando una factura (solicitud de verificación de facturas) y se desea comparar con la orden de compra (compra de la aplicación). En el menú de Medio Ambiente, se puede mostrar la orden de compra, comprobar los datos de la orden de compra, y luego volver a la factura.
Dependiendo de la aplicación, a menudo se puede pasar de una pantalla a la siguiente por la elección o seleccionando Intro. Si no ha rellenado todos los campos de entrada requerido, sin embargo, esto no funcionará.
Cuando se trabaja en una tarea, puede utilizar algunos menús y funciones para pasar a otras pantallas dentro de la tarea, así como a las pantallas en las tareas relacionadas.
Para saber qué otras pantallas y las tareas relacionadas están disponibles, compruebe el Goto, Extras, y los menús de Medio Ambiente en la barra de menú. El contenido de estos menús cambian según la tarea que está haciendo.
Ir
Moverse entre las diferentes pantallas dentro de la tarea
A menudo no es necesario para completar todas las pantallas en su tarea, o es posible que desee volver a la pantalla para realizar cambios.
extras
Acceder a información adicional y campos
A veces se necesita información adicional para completar la pantalla. O puede que tenga que completar los campos que se utilizan con menos frecuencia.
medio ambiente
Ir a una tarea relacionada
A menudo, cuando se realiza una tarea, que tiene que hacer una tarea relacionada. La tarea relacionada puede ser en su aplicación actual o en otra aplicación. Por ejemplo, supongamos que usted está comprobando una factura (solicitud de verificación de facturas) y se desea comparar con la orden de compra (compra de la aplicación). En el menú de Medio Ambiente, se puede mostrar la orden de compra, comprobar los datos de la orden de compra, y luego volver a la factura.
Dependiendo de la aplicación, a menudo se puede pasar de una pantalla a la siguiente por la elección o seleccionando Intro. Si no ha rellenado todos los campos de entrada requerido, sin embargo, esto no funcionará.
Finalización de una tarea
Después de haber completado una tarea, tendrá que acabar con ella. A veces es posible que desee finalizar una tarea sin completarla.
Procedimiento
Después de haber completado una tarea, tendrá que acabar con ella. A veces es posible que desee finalizar una tarea sin completarla.
Procedimiento
Para finalizar una tarea:
En la barra de herramientas estándar, seleccione o pulse la tecla Mayús + F3.
Si ya ha guardado los datos, o si no ha introducido ningún dato, el sistema finaliza la tarea y regresa a la pantalla inicial de su aplicación.
Si ha introducido los datos mientras se trabaja en esta tarea, pero no lo ha guardado, el sistema muestra un cuadro de diálogo que le pide que guarde los datos.
Para guardar los datos y terminar la tarea, seleccione Si.
Para terminar la tarea sin guardar los datos, seleccione No.
Para volver a la tarea, haga clic en Cancelar.
En la barra de herramientas estándar, seleccione o pulse la tecla Mayús + F3.
Si ya ha guardado los datos, o si no ha introducido ningún dato, el sistema finaliza la tarea y regresa a la pantalla inicial de su aplicación.
Si ha introducido los datos mientras se trabaja en esta tarea, pero no lo ha guardado, el sistema muestra un cuadro de diálogo que le pide que guarde los datos.
Para guardar los datos y terminar la tarea, seleccione Si.
Para terminar la tarea sin guardar los datos, seleccione No.
Para volver a la tarea, haga clic en Cancelar.
Informes Cuando se trabaja en el sistema SAP, es posible que desee acceder a la información de la base de datos. Para ello, utiliza los informes.
En esta documentación, el informe se refiere al programa de informe y la lista se refiere a la producción - es decir, los resultados del informe.
Algunos informes muestran información, mientras que otros le permiten realizar los análisis.Un informe debe ser iniciado o ejecutado. En muchos casos, el Sistema SAP ejecuta automáticamente un informe. A veces, sin embargo, tendrá que ejecutar un informe a ti mismo.
Además del informe de los programas, el sistema SAP ofrece numerosas herramientas de información, cada una de ellas tiene su propio conjunto de procedimientos para la ejecución de los programas de informe.
Este documento describe los programas de informe solamente. Para una introducción a las herramientas de información de SAP, consulte el Informe Hecho guías Fácil (release 4.0B). Usted puede encontrar estas guías en: www.saplabs.com / RME.
En esta documentación, el informe se refiere al programa de informe y la lista se refiere a la producción - es decir, los resultados del informe.
Algunos informes muestran información, mientras que otros le permiten realizar los análisis.Un informe debe ser iniciado o ejecutado. En muchos casos, el Sistema SAP ejecuta automáticamente un informe. A veces, sin embargo, tendrá que ejecutar un informe a ti mismo.
Además del informe de los programas, el sistema SAP ofrece numerosas herramientas de información, cada una de ellas tiene su propio conjunto de procedimientos para la ejecución de los programas de informe.
Este documento describe los programas de informe solamente. Para una introducción a las herramientas de información de SAP, consulte el Informe Hecho guías Fácil (release 4.0B). Usted puede encontrar estas guías en: www.saplabs.com / RME.
Ejecución de un informe: Requisitos previos para visualizar o analizar la información de la base de datos, se ejecuta un informe. Algunos informes están vinculados directamente a las tareas en el sistema SAP, y puede ser ejecutado a partir de uno de los menús en la pantalla que está trabajando.Los informes que están directamente relacionados con su tarea a veces utilizan los datos ya introducidos en la pantalla como criterios de selección. Esto significa que usted no tiene que introducir criterios de selección cuando se ejecuta el informe.ProcedimientoInformes acceder en el menú SAP Easy lugar de trabajo de accesoPara acceder a los informes que se utilizan con mayor frecuencia en el Sistema SAP, vaya al menú estándar de SAP, y elegir los sistemas de información. En este directorio, los informes se han agrupado por aplicación en la imagen superior.
Como alternativa, puede acceder a los informes que pertenecen a una aplicación en particular por la elección de la solicitud correspondiente en el menú estándar de SAP, y la elección de sistema de información, como se muestra en el siguiente ejemplo:
Ejecución de un informe en su tarea
Para ejecutar un informe en la tarea:
Vaya a la función que corresponde al informe que desea ejecutar, y elegir esa función. Por ejemplo, para mostrar un informe de órdenes de compra emitidas a los proveedores en particular, se ve al menú de compras y elija Orden de Compra muestra la lista Por proveedor.
Si no hay criterios de selección adicionales son necesarios, el sistema ejecuta el informe y muestra la lista de resultados.
Si los criterios de selección adicionales se requieren, el sistema mostrará la pantalla de selección de criterios. Para más información, consulte criterios de selección.
Acceso a herramienta de informes basados en
Query ABAP
Para ejecutar un informe utilizando el Query ABAP, seleccione Sistemas de información Informes ad hoc Query ABAP.
Visor rápido
Para ejecutar un informe utilizando el Visor rápido, vaya a la barra de menús de la pantalla inicial SAP Easy Access, y seleccione Sistema Servicios Visor rápido.
También puede iniciar informes Visor rápido utilizando el Query ABAP.
Report Painter y Report Writer
Para acceder al Report Painter y Report Writer, seleccione Sistemas de información Informes ad hoc Report Painter Report Writer Informe Ejecutar grupo.
La ejecución de todos los demás informes
Si el informe no está disponible directamente desde la tarea que se está trabajando, se puede ejecutar al iniciar la función de informes.
En la barra de menús de la pantalla inicial SAP Easy Access, seleccione Sistema Servicios Reporting.
La pantalla de selección de informe aparece:
En el campo Programa, introduzca el nombre del informe. Si usted no sabe el nombre, véase Búsqueda del nombre del informe que quiere ejecutar, seleccione Ejecutar.
El sistema muestra la pantalla de selección de criterios. Un ejemplo se muestra aquí:
Introduzca los criterios de selección. Para introducir los criterios de selección utilizando una variante, puede elegir una variante de la lista desplegable de entradas posibles. Esta lista sólo contiene las entradas si las variantes se han creado antes. Para más información sobre las variantes, ver variantes de report.
Para iniciar el informe, seleccione Programa Ejecutar.
El sistema ejecuta el informe y muestra la lista resultante.
Si recibe el mensaje No hay datos, vuelva a revisar sus criterios de selección, incluyendo el de / para:
Para iniciar el informe, seleccione Programa Ejecutar.
El sistema ejecuta el informe y muestra la lista resultante.
Si recibe el mensaje No hay datos, vuelva a revisar sus criterios de selección, incluyendo el de / para:
Criterios de selección
Definición.
Los campos que se utiliza para definir el tipo y cantidad de información que desea obtener un informe de proceso. Los informes son generados con criterios de selección. Por ejemplo, un criterio de selección para un informe sobre los proveedores sería el número de proveedor. Esto significa que usted puede seleccionar un número de proveedor único o un rango de números.
Uso
Se introducen los valores de delimitación en los campos de criterios de selección de entrada. Sólo los datos que coincida con estos límites aparece en la lista. Por ejemplo, para obtener datos de cuentas de los clientes entre 600 y 700 solamente, introduzca los valores en el campo de entrada para los criterios de selección de cuentas de clientes. Si no introduce ningún valor para el cliente cuenta los criterios de selección, el sistema utiliza los datos de todas las cuentas del cliente cuando se ejecuta el informe.
Usted debe aspirar a la precisión cuando se especifican los criterios de selección. Sus listas serán más pequeños, y el sistema los proceso más rápido. De lo contrario, la cantidad de datos puede ser muy grande, y el sistema no puede ser capaz de procesar todo. En este caso, un mensaje que indica limitaciones de procesamiento aparece en la barra de estado.
Si recibe el mensaje de error No hay datos después de ejecutar un informe utilizando un criterio de selección, vuelva a revisar los criterios de selección los campos de entrada.
Definición.
Los campos que se utiliza para definir el tipo y cantidad de información que desea obtener un informe de proceso. Los informes son generados con criterios de selección. Por ejemplo, un criterio de selección para un informe sobre los proveedores sería el número de proveedor. Esto significa que usted puede seleccionar un número de proveedor único o un rango de números.
Uso
Se introducen los valores de delimitación en los campos de criterios de selección de entrada. Sólo los datos que coincida con estos límites aparece en la lista. Por ejemplo, para obtener datos de cuentas de los clientes entre 600 y 700 solamente, introduzca los valores en el campo de entrada para los criterios de selección de cuentas de clientes. Si no introduce ningún valor para el cliente cuenta los criterios de selección, el sistema utiliza los datos de todas las cuentas del cliente cuando se ejecuta el informe.
Usted debe aspirar a la precisión cuando se especifican los criterios de selección. Sus listas serán más pequeños, y el sistema los proceso más rápido. De lo contrario, la cantidad de datos puede ser muy grande, y el sistema no puede ser capaz de procesar todo. En este caso, un mensaje que indica limitaciones de procesamiento aparece en la barra de estado.
Si recibe el mensaje de error No hay datos después de ejecutar un informe utilizando un criterio de selección, vuelva a revisar los criterios de selección los campos de entrada.
Variantes informe
Definición
Grupo de los criterios de selección que se ha guardado. Un informe puede tener varias variantes diferentes, con cada variante de la recuperación de los diferentes tipos de información. Por ejemplo, un informe de proveedores podría tener una variante para proveedores de EE.UU. y otra variante para proveedores europeos.
Uso
En lugar de introducir los mismos valores en los campos de criterios de selección de entrada cada vez que ejecute un informe, puede introducir los valores de una vez y luego guardar los criterios de selección como una variante. La próxima vez que ejecute el informe, sólo es necesario introducir el nombre de variante, no los criterios de selección. Si utiliza variantes, la pantalla de selección de los criterios ya está lleno de datos.
Para llevar a cabo ciertos informes, debe utilizar una variante. En este caso, un mensaje del sistema le pedirá que lo haga. A pesar de que no siempre son necesarios para utilizar las variantes o criterios de selección, es una buena idea usarlos cuando sea posible. Sus listas resultantes serán más pequeños y menos tiempo para que el sistema de proceso.
Definición
Grupo de los criterios de selección que se ha guardado. Un informe puede tener varias variantes diferentes, con cada variante de la recuperación de los diferentes tipos de información. Por ejemplo, un informe de proveedores podría tener una variante para proveedores de EE.UU. y otra variante para proveedores europeos.
Uso
En lugar de introducir los mismos valores en los campos de criterios de selección de entrada cada vez que ejecute un informe, puede introducir los valores de una vez y luego guardar los criterios de selección como una variante. La próxima vez que ejecute el informe, sólo es necesario introducir el nombre de variante, no los criterios de selección. Si utiliza variantes, la pantalla de selección de los criterios ya está lleno de datos.
Para llevar a cabo ciertos informes, debe utilizar una variante. En este caso, un mensaje del sistema le pedirá que lo haga. A pesar de que no siempre son necesarios para utilizar las variantes o criterios de selección, es una buena idea usarlos cuando sea posible. Sus listas resultantes serán más pequeños y menos tiempo para que el sistema de proceso.
Informe de la lista de salida
Uso
Usted puede visualizar e imprimir una lista de informes mediante la ejecución de un informe de dentro de la tarea o en el menú Sistema.
La mayoría de los informes que necesita están disponibles en su aplicación, donde se puede elegir entre los menús. El menú que contiene los informes varía de una aplicación a otra, sin embargo, muchos informes están disponibles en el menú de Medio Ambiente. Para seleccionar un informe en algunas aplicaciones, puede que sea necesario para introducir un valor, por ejemplo, un número de material. La documentación de su aplicación se describen los menús contienen los informes, y proporciona instrucciones para la elección de ellos.
Usted puede encontrar una lista completa de los programas de informe y listas de informes en el árbol llamado informe. Para acceder al árbol de informes desde el menú estándar SAP Easy Access, seleccione Sistemas de información Selección de informes general. Para visualizar el programa de informe y las opciones de informe de lista, seleccione la aplicación desde la que desea ejecutar el informe o la lista de informes.
Para ejecutar un informe, haga doble clic en el nombre del informe. La pantalla de selección de criterios aparece. Introduzca sus criterios de selección y seleccione Ejecutar. Véase también Ejecución de un informe.
Actividades. Para seleccionar un informe en el menú del sistema, es necesario conocer el nombre del programa para el informe. Esto sólo se aplica al menú del sistema. Usando el menú del sistema, puede ejecutar informes:
Que no están disponibles en los menús
Desde cualquier lugar en el sistema SAP
Usted puede imprimir una lista, o mostrar una lista y luego imprimirlo. Si tiene listas grandes, debe imprimir utilizando el proceso de fondo.
Uso
Usted puede visualizar e imprimir una lista de informes mediante la ejecución de un informe de dentro de la tarea o en el menú Sistema.
La mayoría de los informes que necesita están disponibles en su aplicación, donde se puede elegir entre los menús. El menú que contiene los informes varía de una aplicación a otra, sin embargo, muchos informes están disponibles en el menú de Medio Ambiente. Para seleccionar un informe en algunas aplicaciones, puede que sea necesario para introducir un valor, por ejemplo, un número de material. La documentación de su aplicación se describen los menús contienen los informes, y proporciona instrucciones para la elección de ellos.
Usted puede encontrar una lista completa de los programas de informe y listas de informes en el árbol llamado informe. Para acceder al árbol de informes desde el menú estándar SAP Easy Access, seleccione Sistemas de información Selección de informes general. Para visualizar el programa de informe y las opciones de informe de lista, seleccione la aplicación desde la que desea ejecutar el informe o la lista de informes.
Para ejecutar un informe, haga doble clic en el nombre del informe. La pantalla de selección de criterios aparece. Introduzca sus criterios de selección y seleccione Ejecutar. Véase también Ejecución de un informe.
Actividades. Para seleccionar un informe en el menú del sistema, es necesario conocer el nombre del programa para el informe. Esto sólo se aplica al menú del sistema. Usando el menú del sistema, puede ejecutar informes:
Que no están disponibles en los menús
Desde cualquier lugar en el sistema SAP
Usted puede imprimir una lista, o mostrar una lista y luego imprimirlo. Si tiene listas grandes, debe imprimir utilizando el proceso de fondo.
Listas
Uso
Las listas se utilizan para presentar datos jerárquicos. En el Sistema SAP, las listas de presentar los resultados de
Informes
Búsquedas
Las consultas de posibles entradas (en algunos casos)
Características
Para guardar una lista:
Para SAPoffice, seleccione Sistema Lista Save carpetas de Office. En el cuadro de diálogo siguiente, especificar la carpeta en la lista deben ser almacenados.
A un formato de archivo externo, como una hoja de cálculo Microsoft Excel o una página HTML, seleccione Sistema Lista Guardar archivo local. Especificar el tipo de formato externo.
En un árbol de informes, seleccione Sistema Lista Save Árbol de informes. El sistema guarda esta lista para el árbol de nodos y el informe que usted especifique.
Las listas pueden ser interactivas:
Haga doble clic en una entrada de la lista se abre automáticamente la entrada.
Al hacer clic en un punto desencadena una acción en el sistema. El ejemplo más común de un punto de acceso es un hipervínculo, al hacer clic en un hipervínculo, saltar a un tema o una página distinta.
Navegación a través de las listas con el teclado
Además de utilizar el ratón, también puede utilizar la siguiente combinación de teclas para trabajar con listas:
Uso
Las listas se utilizan para presentar datos jerárquicos. En el Sistema SAP, las listas de presentar los resultados de
Informes
Búsquedas
Las consultas de posibles entradas (en algunos casos)
Características
Para guardar una lista:
Para SAPoffice, seleccione Sistema Lista Save carpetas de Office. En el cuadro de diálogo siguiente, especificar la carpeta en la lista deben ser almacenados.
A un formato de archivo externo, como una hoja de cálculo Microsoft Excel o una página HTML, seleccione Sistema Lista Guardar archivo local. Especificar el tipo de formato externo.
En un árbol de informes, seleccione Sistema Lista Save Árbol de informes. El sistema guarda esta lista para el árbol de nodos y el informe que usted especifique.
Las listas pueden ser interactivas:
Haga doble clic en una entrada de la lista se abre automáticamente la entrada.
Al hacer clic en un punto desencadena una acción en el sistema. El ejemplo más común de un punto de acceso es un hipervínculo, al hacer clic en un hipervínculo, saltar a un tema o una página distinta.
Navegación a través de las listas con el teclado
Además de utilizar el ratón, también puede utilizar la siguiente combinación de teclas para trabajar con listas:
PgUp
Retrocede una pantalla
PgDn
Se desplaza hacia delante de una pantalla
HOME
Se desplaza a la primera columna
final
Se desplaza a la última columna
Alt + AvPág
Se desplaza una pantalla a la izquierda
Alt + RePág
Se desplaza una pantalla a la derecha
Ctrl + RePág
Se desplaza a la primera línea
Ctrl + AvPág
Se desplaza a la última línea
TAB
Se desplaza al siguiente campo de entrada
Shift + Tab
Se desplaza al campo de entrada anterior
Ctrl + Tab
Alterna entre la lista y el campo de comandos
F2
Elige una entrada
Ctrl + Y
Cambia al modo de resaltar, que le permite destacar las secciones de la pantalla
Ctrl + C, Ctrl + Insert
Copia el texto marcado al portapapeles
Ctrl + X, Ctrl + Supr
Borra el texto marcado y lo copia en el portapapeles
Retrocede una pantalla
PgDn
Se desplaza hacia delante de una pantalla
HOME
Se desplaza a la primera columna
final
Se desplaza a la última columna
Alt + AvPág
Se desplaza una pantalla a la izquierda
Alt + RePág
Se desplaza una pantalla a la derecha
Ctrl + RePág
Se desplaza a la primera línea
Ctrl + AvPág
Se desplaza a la última línea
TAB
Se desplaza al siguiente campo de entrada
Shift + Tab
Se desplaza al campo de entrada anterior
Ctrl + Tab
Alterna entre la lista y el campo de comandos
F2
Elige una entrada
Ctrl + Y
Cambia al modo de resaltar, que le permite destacar las secciones de la pantalla
Ctrl + C, Ctrl + Insert
Copia el texto marcado al portapapeles
Ctrl + X, Ctrl + Supr
Borra el texto marcado y lo copia en el portapapeles
SAP List Viewer (ALV) Grid Control (BC-SRV-ALV)
A partir del release 4.6C, Visor de SAP List (ALV) es el nuevo nombre de la ABAP List Viewer (ALV).
Uso
La lista de SAP Viewer (ALV) normaliza el uso de listas en el sistema SAP. El control Grid ALV se utiliza en dos contextos en el sistema SAP:
Como un elemento de la pantalla en combinación con elementos de pantalla. Este es el contexto que se utiliza cuando la barra de herramientas está directamente encima de los datos o de cabecera.
A partir del release 4.6C, Visor de SAP List (ALV) es el nuevo nombre de la ABAP List Viewer (ALV).
Uso
La lista de SAP Viewer (ALV) normaliza el uso de listas en el sistema SAP. El control Grid ALV se utiliza en dos contextos en el sistema SAP:
Como un elemento de la pantalla en combinación con elementos de pantalla. Este es el contexto que se utiliza cuando la barra de herramientas está directamente encima de los datos o de cabecera.
A pantalla completa. El control Grid ALV es el elemento de la pantalla y sólo ocupa toda la pantalla. Las funciones para el uso con los datos mostrados se encuentran en la barra de herramientas estándar.
Las funciones ALV rejilla de control son idénticos en ambos modos, sólo los métodos de acceso y llamando a las funciones son diferentes. Las siguientes descripciones se aplican tanto a los contextos, con notas que indican que hay diferencias.
No todas las listas en el Sistema SAP utiliza todas las funciones de la SAP List Viewer. Algunas listas ofrecen funciones especiales, además de las funciones regulares de SAP List Viewer.
Navegar en la lista
Procedimiento
En las listas que el sistema no puede mostrar todas las columnas a la vez, puede desplazarse horizontalmente a través de las columnas.
Las columnas de clave son de color turquesa. Por defecto, las columnas de clave son fijos (es decir, estas columnas se muestran siempre, independientemente de la posición de la barra de desplazamiento horizontal) en el extremo izquierdo de la lista.
En las listas que el sistema no puede mostrar todas las filas a la vez, puede desplazarse verticalmente a través de las filas.
Seleccionar y anular la selección de filas
Uso
Dependiendo del lugar donde el control ALV grid se utiliza, hay varios métodos para seleccionar y anular la selección de celdas y filas:
Si no hay botones se muestran en el borde izquierdo de la lista:
Sólo puede seleccionar una fila a la vez.
Puede seleccionar varias filas.
Si se muestran los botones en el borde izquierdo de la lista:
Puede seleccionar varias filas o celdas individuales.
Puede seleccionar varias filas, así como varias celdas o células individuales.
procedimiento
Si no hay botones se muestran en el borde izquierdo de la lista, se selecciona una fila haciendo clic en una entrada en la fila.
Si se muestran los botones en el borde izquierdo de la lista, se selecciona una fila haciendo clic en el botón en la fila correspondiente.
En este caso, seleccione la celda correspondiente al seleccionar la entrada de la fila.
En ambos casos:
Para seleccionar varias filas, pulse el botón Shift y seleccionar las células como se describió anteriormente.
Las filas adyacentes:
Seleccionar una fila, elija Mayúsculas o Control, y seleccione las filas que desee,
O:
Elija la tecla Mayús y seleccione el primero y el último de la fila deseada,
O:
Seleccionar una fila, mantenga el botón del ratón pulsado, y pasar por encima de las filas que desee.
Las filas que no son adyacentes:
Seleccionar una fila, elija Control, y seleccione las filas que desee.
Todas las filas:
Sólo se pueden seleccionar todas las filas de inmediato si aparecen botones en la parte izquierda de su lista. Para seleccionar todas las filas, elegir.
Para anular la selección de filas individuales, presione la tecla Ctrl y haga clic en la fila correspondiente.
resultado
Las células seleccionadas tienen un fondo de color naranja. La posición del cursor se indica con un color amarillo basico.
Seleccionar y anular la selección de columnas
Procedimiento
Seleccione una columna de un solo clic en el encabezado de la columna.
Para seleccionar más de una columna:
Columnas adyacentes:
Seleccione una columna y seleccione Mayús o Control y seleccione las columnas que desee,
o
Elija la tecla Mayús y seleccione la primera y la última de las columnas que desee,
o
Seleccione una columna, mantenga el botón del ratón pulsado, y pasar por encima de las columnas que desee.
Las columnas que no son adyacentes:
Seleccione una columna, elija Control, y seleccione las columnas deseadas.
Para anular la selección de columnas individuales, pulse y mantenga pulsada la tecla Ctrl y haga clic en el encabezado de la columna correspondiente.
Resultado
Columnas seleccionadas tienen un fondo anaranjado.
Columnas de intercambio
Procedimiento
Para cambiar las columnas en una lista, haga lo siguiente:
Seleccione una o más columnas.
Haga clic en el encabezado de la columna de nuevo y mantenga pulsado el botón. El cursor se encuentra ahora rodeado por un pequeño rectángulo.
Mantenga pulsado el botón del ratón, y arrastrar la columna a la posición deseada.
El sistema inserta la columna a la izquierda del separador rojo.
Como alternativa, puede definir la posición de la columna de forma explícita para cada columna de la lista. Consulte Cambio de Diseño.
Barra de herramientas y funciones del menú contextual
Uso
Una característica principal de los controles Grid ALV es que contiene un conjunto estándar de funciones. Las funciones completas no necesariamente pueden estar disponibles en todos los sistemas SAP. Las funciones estándar que se describen en esta documentación se activan de la misma manera, usando la barra de herramientas y menú de contexto (en modo de pantalla completa también con los caminos de menú).
características
Elija Detalle
Clasificación en orden ascendente o descendente
Condiciones encontrar
Ajuste y eliminación de filtros
Cálculo y borrado de totales
Cálculo y eliminación de promedios
El cálculo y la eliminación de máximos / mínimos
Cálculo y borrado de subtotales
Definición de niveles totales de obtención de detalles
Impresión y vista previa de impresión
Vistas la elección de
Exportación de datos
Mostrar la lista Gráfico
Por los datos por defecto se muestra en el punto de vista de control Grid ALV. También puede mostrar los datos en una vista previa de impresión o Excel. Los datos y la configuración son los mismos, lo que sólo implica un cambio en el medio.
Las vistas disponibles son los siguientes:
Vista previa de impresión
Excel in-situ
características
La vista seleccionada incluye las funciones de la herramienta pertinente, así como las funciones ALV Grid Control apoyado en la vista.
Mostrar datos en Excel inplace Vista
Uso
Por los datos por defecto se muestra en el punto de vista de control Grid ALV. También puede mostrar los datos en una vista de Excel. Sus datos se transfieren a Excel y se muestra que en una hoja de Excel dentro de la ventana en lugar de la parrilla. La barra de herramientas de control Grid ALV sigue siendo visible y puede utilizar sus funciones en la vista Excel.Requisitos previosPara utilizar la vista Excel, Excel debe estar instalado en su PC.Procedimiento Para visualizar los datos en Excel, elija Excel inplace.
En vista de pantalla completa, seleccione Vista de Microsoft Excel.Resultado Los datos se transfieren a Excel y se muestra en la vista Excel en lugar de la parrilla. Esta visión incluye la información y la configuración de la vista de cuadrícula y se muestra en la hoja de formato. Esto incluye lo siguiente: Los encabezados de columna de secuencia y el ancho de columna campos clave que aparece en color turquesa Mismo tipo y la vista de totales y subtotales a partir de la vista de cuadrícula (vea la pantalla de totales y subtotales).
Además de la hoja de formato, las hojas se proporcionan los siguientes:Encabezado (sólo en modo de pantalla completa): Esta hoja incluye la adición de información de cabecera se muestra por encima de los datos de lista.Pivote: Esta hoja muestra la tabla dinámica de los datos de su lista.Sub1-Sub10: Estas hojas de mostrar sólo el subtotal del nivel de subtotal correspondiente.RAWDATA: Los datos de la lista se muestra sin ningún tipo de información adicional, como columnas de clave, la información de encabezado, totales o subtotales.RawHeader (sólo en modo de pantalla completa): Sólo la información de encabezado en la pantalla. Estas hojas están basadas en las plantillas de vista Excel librado de SAP. Usted puede definir sus propias plantillas o templates para todos los clientes (por ejemplo, añadiendo el logotipo de su empresa a las hojas. Ver Administración de plantillas.
No cambie los datos de las hojas de muestra. Si desea modificar los datos, crear su propia hoja seleccionando Añadir Tabla. Los cambios realizados en los datos no se aplicarán a otra vista si se cambia el punto de vista. El Grid ALV funciones de control de la barra de herramientas también están disponibles en la vista Excel. Los cambios que haga uso de la barra de herramientas se aplicarán a otra vista si se cambian las vistas. Cálculo y borrado de totales,cálculo y borrado de subtotales. Exportación de datos diseños de la elección diseños de cambiar la configuración seleccionada en la pestaña de la pantalla no se aplicará en Excel, pero se aplican cuando se cambia a la pantalla de control Grid ALV. En la vista de Excel, no se puede ordenar y establecer los filtros utilizando la barra de herramientas de ALV Grid Control. Utilizar el filtro de Excel y funciones de clasificación en su lugar. Estos ajustes no se aplicarán a otra vista. Diseños de ahorro diseños de la gestión mostrar la lista Gráfico procedimiento para volver a la vista de cuadrícula, seleccione Grid . En el modo de pantalla completa, seleccione Vista List Viewer ABAP
Uso
Los datos mostrados en el control Grid ALV u otra vista que ha seleccionado puede ser:
exportado
Salvado en varios formatos
Enviado como un documento
Utilizarse como base para el análisis ABC
características
Exportar a hoja de cálculo
Exportación de procesamiento de textos
Guardar lista de archivos locales
Lista de envío de documentos como email
Guardar para SAPoffice
Análisis ABC
Las funciones ALV rejilla de control son idénticos en ambos modos, sólo los métodos de acceso y llamando a las funciones son diferentes. Las siguientes descripciones se aplican tanto a los contextos, con notas que indican que hay diferencias.
No todas las listas en el Sistema SAP utiliza todas las funciones de la SAP List Viewer. Algunas listas ofrecen funciones especiales, además de las funciones regulares de SAP List Viewer.
Navegar en la lista
Procedimiento
En las listas que el sistema no puede mostrar todas las columnas a la vez, puede desplazarse horizontalmente a través de las columnas.
Las columnas de clave son de color turquesa. Por defecto, las columnas de clave son fijos (es decir, estas columnas se muestran siempre, independientemente de la posición de la barra de desplazamiento horizontal) en el extremo izquierdo de la lista.
En las listas que el sistema no puede mostrar todas las filas a la vez, puede desplazarse verticalmente a través de las filas.
Seleccionar y anular la selección de filas
Uso
Dependiendo del lugar donde el control ALV grid se utiliza, hay varios métodos para seleccionar y anular la selección de celdas y filas:
Si no hay botones se muestran en el borde izquierdo de la lista:
Sólo puede seleccionar una fila a la vez.
Puede seleccionar varias filas.
Si se muestran los botones en el borde izquierdo de la lista:
Puede seleccionar varias filas o celdas individuales.
Puede seleccionar varias filas, así como varias celdas o células individuales.
procedimiento
Si no hay botones se muestran en el borde izquierdo de la lista, se selecciona una fila haciendo clic en una entrada en la fila.
Si se muestran los botones en el borde izquierdo de la lista, se selecciona una fila haciendo clic en el botón en la fila correspondiente.
En este caso, seleccione la celda correspondiente al seleccionar la entrada de la fila.
En ambos casos:
Para seleccionar varias filas, pulse el botón Shift y seleccionar las células como se describió anteriormente.
Las filas adyacentes:
Seleccionar una fila, elija Mayúsculas o Control, y seleccione las filas que desee,
O:
Elija la tecla Mayús y seleccione el primero y el último de la fila deseada,
O:
Seleccionar una fila, mantenga el botón del ratón pulsado, y pasar por encima de las filas que desee.
Las filas que no son adyacentes:
Seleccionar una fila, elija Control, y seleccione las filas que desee.
Todas las filas:
Sólo se pueden seleccionar todas las filas de inmediato si aparecen botones en la parte izquierda de su lista. Para seleccionar todas las filas, elegir.
Para anular la selección de filas individuales, presione la tecla Ctrl y haga clic en la fila correspondiente.
resultado
Las células seleccionadas tienen un fondo de color naranja. La posición del cursor se indica con un color amarillo basico.
Seleccionar y anular la selección de columnas
Procedimiento
Seleccione una columna de un solo clic en el encabezado de la columna.
Para seleccionar más de una columna:
Columnas adyacentes:
Seleccione una columna y seleccione Mayús o Control y seleccione las columnas que desee,
o
Elija la tecla Mayús y seleccione la primera y la última de las columnas que desee,
o
Seleccione una columna, mantenga el botón del ratón pulsado, y pasar por encima de las columnas que desee.
Las columnas que no son adyacentes:
Seleccione una columna, elija Control, y seleccione las columnas deseadas.
Para anular la selección de columnas individuales, pulse y mantenga pulsada la tecla Ctrl y haga clic en el encabezado de la columna correspondiente.
Resultado
Columnas seleccionadas tienen un fondo anaranjado.
Columnas de intercambio
Procedimiento
Para cambiar las columnas en una lista, haga lo siguiente:
Seleccione una o más columnas.
Haga clic en el encabezado de la columna de nuevo y mantenga pulsado el botón. El cursor se encuentra ahora rodeado por un pequeño rectángulo.
Mantenga pulsado el botón del ratón, y arrastrar la columna a la posición deseada.
El sistema inserta la columna a la izquierda del separador rojo.
Como alternativa, puede definir la posición de la columna de forma explícita para cada columna de la lista. Consulte Cambio de Diseño.
Barra de herramientas y funciones del menú contextual
Uso
Una característica principal de los controles Grid ALV es que contiene un conjunto estándar de funciones. Las funciones completas no necesariamente pueden estar disponibles en todos los sistemas SAP. Las funciones estándar que se describen en esta documentación se activan de la misma manera, usando la barra de herramientas y menú de contexto (en modo de pantalla completa también con los caminos de menú).
características
Elija Detalle
Clasificación en orden ascendente o descendente
Condiciones encontrar
Ajuste y eliminación de filtros
Cálculo y borrado de totales
Cálculo y eliminación de promedios
El cálculo y la eliminación de máximos / mínimos
Cálculo y borrado de subtotales
Definición de niveles totales de obtención de detalles
Impresión y vista previa de impresión
Vistas la elección de
Exportación de datos
Mostrar la lista Gráfico
Por los datos por defecto se muestra en el punto de vista de control Grid ALV. También puede mostrar los datos en una vista previa de impresión o Excel. Los datos y la configuración son los mismos, lo que sólo implica un cambio en el medio.
Las vistas disponibles son los siguientes:
Vista previa de impresión
Excel in-situ
características
La vista seleccionada incluye las funciones de la herramienta pertinente, así como las funciones ALV Grid Control apoyado en la vista.
Mostrar datos en Excel inplace Vista
Uso
Por los datos por defecto se muestra en el punto de vista de control Grid ALV. También puede mostrar los datos en una vista de Excel. Sus datos se transfieren a Excel y se muestra que en una hoja de Excel dentro de la ventana en lugar de la parrilla. La barra de herramientas de control Grid ALV sigue siendo visible y puede utilizar sus funciones en la vista Excel.Requisitos previosPara utilizar la vista Excel, Excel debe estar instalado en su PC.Procedimiento Para visualizar los datos en Excel, elija Excel inplace.
En vista de pantalla completa, seleccione Vista de Microsoft Excel.Resultado Los datos se transfieren a Excel y se muestra en la vista Excel en lugar de la parrilla. Esta visión incluye la información y la configuración de la vista de cuadrícula y se muestra en la hoja de formato. Esto incluye lo siguiente: Los encabezados de columna de secuencia y el ancho de columna campos clave que aparece en color turquesa Mismo tipo y la vista de totales y subtotales a partir de la vista de cuadrícula (vea la pantalla de totales y subtotales).
Además de la hoja de formato, las hojas se proporcionan los siguientes:Encabezado (sólo en modo de pantalla completa): Esta hoja incluye la adición de información de cabecera se muestra por encima de los datos de lista.Pivote: Esta hoja muestra la tabla dinámica de los datos de su lista.Sub1-Sub10: Estas hojas de mostrar sólo el subtotal del nivel de subtotal correspondiente.RAWDATA: Los datos de la lista se muestra sin ningún tipo de información adicional, como columnas de clave, la información de encabezado, totales o subtotales.RawHeader (sólo en modo de pantalla completa): Sólo la información de encabezado en la pantalla. Estas hojas están basadas en las plantillas de vista Excel librado de SAP. Usted puede definir sus propias plantillas o templates para todos los clientes (por ejemplo, añadiendo el logotipo de su empresa a las hojas. Ver Administración de plantillas.
No cambie los datos de las hojas de muestra. Si desea modificar los datos, crear su propia hoja seleccionando Añadir Tabla. Los cambios realizados en los datos no se aplicarán a otra vista si se cambia el punto de vista. El Grid ALV funciones de control de la barra de herramientas también están disponibles en la vista Excel. Los cambios que haga uso de la barra de herramientas se aplicarán a otra vista si se cambian las vistas. Cálculo y borrado de totales,cálculo y borrado de subtotales. Exportación de datos diseños de la elección diseños de cambiar la configuración seleccionada en la pestaña de la pantalla no se aplicará en Excel, pero se aplican cuando se cambia a la pantalla de control Grid ALV. En la vista de Excel, no se puede ordenar y establecer los filtros utilizando la barra de herramientas de ALV Grid Control. Utilizar el filtro de Excel y funciones de clasificación en su lugar. Estos ajustes no se aplicarán a otra vista. Diseños de ahorro diseños de la gestión mostrar la lista Gráfico procedimiento para volver a la vista de cuadrícula, seleccione Grid . En el modo de pantalla completa, seleccione Vista List Viewer ABAP
Exportación de datos
Uso
Los datos mostrados en el control Grid ALV u otra vista que ha seleccionado puede ser:
exportado
Salvado en varios formatos
Enviado como un documento
Utilizarse como base para el análisis ABC
características
Exportar a hoja de cálculo
Exportación de procesamiento de textos
Guardar lista de archivos locales
Lista de envío de documentos como email
Guardar para SAPoffice
Análisis ABC
Análisis ABC clasifica los objetos en una lista con referencia a una figura clave.
CaracterísticasUsted puede utilizar el análisis ABC para clasificar los objetos en los denominados segmentos:Un segmento = objetos importantesSegmento B = objetos menos importantesSegmento C = objetos relativamente poco importanteEjemplo: En costes del producto (CO-PC), puede utilizar el análisis ABC para obtener una visión general de las órdenes de producción en una planta que incurrir en los más altos costos reales:El segmento A muestra las órdenes que incurra los costos más altos (que representa el 50% de los costes reales y totales).El segmento B muestra las órdenes de los costes reales en la segunda más baja. En conjunto, los segmentos A y B representan el 80% de los costos totales.El segmento C muestra las órdenes que incurra los costos más bajos.
Para hacer un análisis ABC:Seleccione una columna de la figura clave que se utilizará como criterio de análisis ABC mediante la selección de la cabecera de la columna.Elija Análisis ABC. En modo de pantalla completa, seleccione Pasar a Análisis ABC. El análisis ABC, caja de estrategia de diálogo.Elija el tipo de clasificación (ascendente o descendente) y el método de clasificación. Especificar los valores de la clasificación.Seleccione Continuar.Resultado
Extendido de almacenamiento SAP consulta
HTML descargar
Graficos
Viendo la lista de gráficos
Uso
Se muestra la lista de datos en forma gráfica. Un gráfico de barras se muestra, e incluye las figuras claves (los valores de Y en el gráfico) de la lista que se muestra junto con las características correspondientes (X valores). Usted puede adaptar el tipo de gráfico, así como todas las opciones gráficas a sus necesidades.
Requisitos previos
Puede seleccionar las columnas y las líneas que se muestran en el gráfico.
Selección de líneas significa que usted seleccione las líneas de datos que se muestran en el gráfico.
La selección de columnas influye en cómo el gráfico se muestra:
Al seleccionar las columnas que contienen las características, las columnas seleccionadas se muestran como un valor en el eje X.
Al seleccionar las columnas que contienen las figuras clave, cada figura clave representa el valor de Y en cada línea de datos.
Si ha seleccionado las células individuales, el gráfico incluye la línea de selección correspondiente.
Además de la selección de columnas y líneas, totales y subtotales también influyen en el gráfico.
Uso
Se muestra la lista de datos en forma gráfica. Un gráfico de barras se muestra, e incluye las figuras claves (los valores de Y en el gráfico) de la lista que se muestra junto con las características correspondientes (X valores). Usted puede adaptar el tipo de gráfico, así como todas las opciones gráficas a sus necesidades.
Requisitos previos
Puede seleccionar las columnas y las líneas que se muestran en el gráfico.
Selección de líneas significa que usted seleccione las líneas de datos que se muestran en el gráfico.
La selección de columnas influye en cómo el gráfico se muestra:
Al seleccionar las columnas que contienen las características, las columnas seleccionadas se muestran como un valor en el eje X.
Al seleccionar las columnas que contienen las figuras clave, cada figura clave representa el valor de Y en cada línea de datos.
Si ha seleccionado las células individuales, el gráfico incluye la línea de selección correspondiente.
Además de la selección de columnas y líneas, totales y subtotales también influyen en el gráfico.
Diseños
Uso
Puede utilizar los diseños para adaptar la lista outputted a sus necesidades individuales. Diseños de describir las opciones de formato de lista e incluyen:
Configuración de la lista, como la selección de columnas, orden de las columnas, y el ancho de columna.
configuración de los filtros
valores de organización que
Totales, promedios, máximos / mínimos
subtotales
opciones de visualización
gráfico
plantillas de vista
Ver: cambiar la disposición y diseño de Guardar.
Diseño es el nuevo término para la variante de visualización como de 4.6C.
características
Las opciones de edición para los formatos dependen de los correspondientes de control Grid ALV:
En todos los controles de cuadrícula ALV, usted puede:
Elija uno de los diseños de serie con el sistema estándar.
Cambiar el diseño actual.
En ALV controles de cuadrícula que sólo utilizan los diseños estándar, no puede guardar los cambios en el diseño actual. Cuando usted elige los diseños, sólo los diseños estándar se proponen.
En algunos controles de cuadrícula ALV, también puede guardar el diseño que define como su propio diseño.
Definida por el usuario se almacenan generalmente diseños para todos los usuarios. A continuación, puede ser utilizado por todos los usuarios - es decir, todos los usuarios pueden elegir entre los diseños definidos por el usuario, así como los diseños estándar.
En algunos controles Grid ALV, también puede guardar el diseño que se define como una disposición específica del usuario. Usted es el único usuario que puede utilizar este diseño.
Puede utilizar los diseños para adaptar la lista outputted a sus necesidades individuales. Diseños de describir las opciones de formato de lista e incluyen:
Configuración de la lista, como la selección de columnas, orden de las columnas, y el ancho de columna.
configuración de los filtros
valores de organización que
Totales, promedios, máximos / mínimos
subtotales
opciones de visualización
gráfico
plantillas de vista
Ver: cambiar la disposición y diseño de Guardar.
Diseño es el nuevo término para la variante de visualización como de 4.6C.
características
Las opciones de edición para los formatos dependen de los correspondientes de control Grid ALV:
En todos los controles de cuadrícula ALV, usted puede:
Elija uno de los diseños de serie con el sistema estándar.
Cambiar el diseño actual.
En ALV controles de cuadrícula que sólo utilizan los diseños estándar, no puede guardar los cambios en el diseño actual. Cuando usted elige los diseños, sólo los diseños estándar se proponen.
En algunos controles de cuadrícula ALV, también puede guardar el diseño que define como su propio diseño.
Definida por el usuario se almacenan generalmente diseños para todos los usuarios. A continuación, puede ser utilizado por todos los usuarios - es decir, todos los usuarios pueden elegir entre los diseños definidos por el usuario, así como los diseños estándar.
En algunos controles Grid ALV, también puede guardar el diseño que se define como una disposición específica del usuario. Usted es el único usuario que puede utilizar este diseño.
Diseños de la elección
Cambio de diseño
Administración de plantillas
Diseños de ahorro
Diseños de la gestión
Cambio de diseño
Administración de plantillas
Diseños de ahorro
Diseños de la gestión
Diseños de la elección Para elegir un formato ya existente para la pantalla de control Grid ALV, seleccione Elija el diseño. En modo de pantalla completa, seleccione Opciones Layout o Seleccionar.
En el cuadro de diálogo Seleccionar diseño, una selección de diseños existentes parece. La configuración predeterminada muestra todos los diseños existentes. Usted puede reconocer esto en todas las presentaciones que se selecciona. Se puede restringir la selección, mediante la selección específica del usuario o los usuarios en todos los ajustes de diseño. Los diseños se muestran con los nombres de los diseños en la columna de diseño y una breve descripción de la columna de descripción de diseño.
Si una lista siempre se muestra con un diseño de conjunto, esto significa un diseño predeterminado está establecido.
Para determinar si la disposición se establece como un diseño predeterminado, vea la columna por defecto.
Para establecer un diseño predeterminado, consulte Almacenamiento de presentaciones y administrar presentaciones.
Si un diseño ya existente para el control ALV Grid, la línea de la disposición correspondiente se ha seleccionado.
Para ordenar las columnas en el cuadro de diálogo, seleccione el encabezado de la columna correspondiente. La columna se ordena en orden ascendente. Selección de la columna, tipo de la columna en orden descendente.
Para seleccionar un diseño, seleccione una línea. Esta disposición se aplica a la ALV Grid Control.
En el cuadro de diálogo Seleccionar diseño, una selección de diseños existentes parece. La configuración predeterminada muestra todos los diseños existentes. Usted puede reconocer esto en todas las presentaciones que se selecciona. Se puede restringir la selección, mediante la selección específica del usuario o los usuarios en todos los ajustes de diseño. Los diseños se muestran con los nombres de los diseños en la columna de diseño y una breve descripción de la columna de descripción de diseño.
Si una lista siempre se muestra con un diseño de conjunto, esto significa un diseño predeterminado está establecido.
Para determinar si la disposición se establece como un diseño predeterminado, vea la columna por defecto.
Para establecer un diseño predeterminado, consulte Almacenamiento de presentaciones y administrar presentaciones.
Si un diseño ya existente para el control ALV Grid, la línea de la disposición correspondiente se ha seleccionado.
Para ordenar las columnas en el cuadro de diálogo, seleccione el encabezado de la columna correspondiente. La columna se ordena en orden ascendente. Selección de la columna, tipo de la columna en orden descendente.
Para seleccionar un diseño, seleccione una línea. Esta disposición se aplica a la ALV Grid Control.
Impresión de documentos
Si elige Imprimir (o Sistema Lista Imprimir) en una tarea SAP, el sistema por lo general muestra una pantalla de selección, donde puede especificar los criterios de salida.
Impresión desde el Sistema SAP
Características
Utilizando el sistema de salida de SAP, usted puede imprimir muchos tipos de documentos - incluyendo órdenes de compra, facturas, albaranes, nóminas, correos electrónicos, y las listas de informe - sobre los dispositivos de salida tales como impresoras o máquinas de fax.
Flujo del proceso
Cuando se desea la salida de datos, ya sea en línea o en el fondo, el sistema de salida SAP crea el documento mediante la generación de:
A petición de cola que contiene normalmente independientes del dispositivo de datos
Una solicitud de salida que se utiliza para enviar los datos al dispositivo de salida respectivos
Para imprimir los documentos directamente, seleccione Imprimir inmediatamente en la pantalla de impresión.
Si usted sólo desea ver los datos del documento, no seleccione esta casilla. Puede visualizar estos datos en el control de salida.
Opciones de impresión en el sistema SAP
uso
Los siguientes tipos de documentos existentes en el sistema SAP:
tipo
utilizado
ejemplo
SAPscript documentos
Para todos los documentos donde se llena un formulario con los datos
Las órdenes de compra, facturas
listas de informe
Para la salida de una selección de bases de datos
Las listas de centros de coste
gráficos de negocios
Para los gráficos de resumen
Relaciones entre las tablas en el diccionario de datos
Cuando se imprime, estos tipos de documentos con formato de diversas maneras.
procedimiento
Si elige Imprimir (o Sistema Lista Imprimir) en una tarea SAP, el sistema por lo general muestra una pantalla de selección, donde puede especificar los criterios de salida.
uso
Los siguientes tipos de documentos existentes en el sistema SAP:
tipo
utilizado
ejemplo
SAPscript documentos
Para todos los documentos donde se llena un formulario con los datos
Las órdenes de compra, facturas
listas de informe
Para la salida de una selección de bases de datos
Las listas de centros de coste
gráficos de negocios
Para los gráficos de resumen
Relaciones entre las tablas en el diccionario de datos
Cuando se imprime, estos tipos de documentos con formato de diversas maneras.
procedimiento
Si elige Imprimir (o Sistema Lista Imprimir) en una tarea SAP, el sistema por lo general muestra una pantalla de selección, donde puede especificar los criterios de salida.
Mis solicitudes han sido impresos?
uso
El control de salida le permite ver sus peticiones de salida. Utilice el controlador si:
Se ha introducido una solicitud de salida sin seleccionar Imprimir inmediatamente. Su solicitud de salida no serán enviados a una impresora hasta que se vaya a la salida del controlador e imprimir la solicitud.
¿Quieres comprobar el estado de una solicitud de salida.
actividades
Además de comprobar el estado de sus solicitudes de salida, también puede hacer lo siguiente en el control de salida:
Para enviar solicitudes de la cola a un dispositivo de salida, seleccione Imprimir.
Para borrar las solicitudes que ya no se utilizan, elija Eliminar. Normalmente, las solicitudes de edad se borran automáticamente.
Para visualizar las solicitudes de salida tal y como aparecerán en el papel, seleccione Mostrar.
uso
El control de salida le permite ver sus peticiones de salida. Utilice el controlador si:
Se ha introducido una solicitud de salida sin seleccionar Imprimir inmediatamente. Su solicitud de salida no serán enviados a una impresora hasta que se vaya a la salida del controlador e imprimir la solicitud.
¿Quieres comprobar el estado de una solicitud de salida.
actividades
Además de comprobar el estado de sus solicitudes de salida, también puede hacer lo siguiente en el control de salida:
Para enviar solicitudes de la cola a un dispositivo de salida, seleccione Imprimir.
Para borrar las solicitudes que ya no se utilizan, elija Eliminar. Normalmente, las solicitudes de edad se borran automáticamente.
Para visualizar las solicitudes de salida tal y como aparecerán en el papel, seleccione Mostrar.
Opciones de ahorro de impresión estándar como valores por defecto
uso
¿Suele utilizar la misma impresora? Si es así, puede guardar el nombre de la impresora, así como opciones de impresión, como por defecto. Los valores que se introducen a ahorrar para que en la pantalla de impresión. (Usted puede cambiar en caso necesario.)
Guardar estos valores como valores por defecto elimina la necesidad de escribir la misma información una y otra vez.
procedimiento
Seleccione Sistema Perfil de usuario Datos propios.
En la ficha Valores predeterminados, introduzca el dispositivo de salida, y / o seleccionar salida inmediatamente y elimine después de la salida.
Grabe sus entradas.
resultado
La próxima vez que imprima, el nombre de la impresora y opciones que se han ahorrado ya se entró en la pantalla de impresión. Puede, por supuesto, cambiar cuando sea necesario.
uso
¿Suele utilizar la misma impresora? Si es así, puede guardar el nombre de la impresora, así como opciones de impresión, como por defecto. Los valores que se introducen a ahorrar para que en la pantalla de impresión. (Usted puede cambiar en caso necesario.)
Guardar estos valores como valores por defecto elimina la necesidad de escribir la misma información una y otra vez.
procedimiento
Seleccione Sistema Perfil de usuario Datos propios.
En la ficha Valores predeterminados, introduzca el dispositivo de salida, y / o seleccionar salida inmediatamente y elimine después de la salida.
Grabe sus entradas.
resultado
La próxima vez que imprima, el nombre de la impresora y opciones que se han ahorrado ya se entró en la pantalla de impresión. Puede, por supuesto, cambiar cuando sea necesario.
Procesamiento en segundo plano
Uso
En el proceso de fondo, el Sistema SAP ejecuta automáticamente cualquier informe o programa que usted puede comenzar de forma interactiva.Cuando se programa un trabajo en el sistema de procesamiento en segundo plano, debe especificar: El informe ABAP o un programa externo que se debe iniciar La hora de inicio las especificaciones de impresión. El sistema de procesamiento de fondo empieza su trabajo y se ejecuta el programa (s) que usted especifique. Después, se puede comprobar si su trabajo se ejecutó con éxito y mostrar un registro de los mensajes del sistema.
Supongamos que usted necesita para ejecutar un informe de los clientes cuyas facturas están overdue.You puede: Iniciar la denuncia por sí mismo desde el Editor de ABAP. Si usted hace esto, el sistema ejecuta el informe de forma interactiva, en una sesión en su PC o estación de trabajo. Aunque el informe está siendo procesado, su tiempo de respuesta de computadora puede ser más lento. O bien, puede hacer que el sistema de procesamiento en segundo plano se ejecuta el informe. Para ello, debe crear un trabajo de fondo que indica al sistema lo que usted quiere que haga.
El sistema de procesamiento en segundo plano se ejecuta el "cuentas finales de" El informe de acuerdo a sus instrucciones. La lista generada por el informe es o imprimirse directamente o te está esperando en el control de salida SAP (consulte Uso de la salida del controlador). También puede consultar en el sistema de procesamiento en segundo plano si el informe se han ejecutado correctamente.Características ejecución de un informe en el fondo no paraliza las sesiones de SAP que se está trabajando.Cuando se inicia un informe interactivamente, el SAP actual está bloqueado para la entrada de más por el tiempo que se ejecuta el informe.Al iniciar el informe en el fondo, que ejecuta el informe no influye en el trabajo interactivo con el sistema SAP.
Puede desplazar la ejecución de informes a la tarde u otros períodos de baja carga en el sistema SAP.Puede programar un informe o un programa externo para ejecutar en cualquier momento que el sistema SAP está activo. También puede crear informes que se ejecute automáticamente en una base regular (por ejemplo, en el último día de cada mes).Procesamiento en segundo plano es la única manera de ejecutar trabajos de larga duración.Para evitar consumir recursos de sistema con sesiones interactivas de los informes largos, el Sistema SAP tiene un límite de tiempo integrado en las sesiones interactivas.
Si un solo informe ABAP tiene una duración de más de 5 minutos de forma continua en una sesión interactiva, el Sistema SAP termina el informe de forma automática. El sistema de procesamiento en segundo plano se ejecuta informes de larga ejecución ABAP de manera más eficiente. A menudo, estos informes se programan automáticamente para su ejecución en segundo plano. En este caso, no es necesario programarlos para el fondo de ti mismo proceso.
Uso
En el proceso de fondo, el Sistema SAP ejecuta automáticamente cualquier informe o programa que usted puede comenzar de forma interactiva.Cuando se programa un trabajo en el sistema de procesamiento en segundo plano, debe especificar: El informe ABAP o un programa externo que se debe iniciar La hora de inicio las especificaciones de impresión. El sistema de procesamiento de fondo empieza su trabajo y se ejecuta el programa (s) que usted especifique. Después, se puede comprobar si su trabajo se ejecutó con éxito y mostrar un registro de los mensajes del sistema.
Supongamos que usted necesita para ejecutar un informe de los clientes cuyas facturas están overdue.You puede: Iniciar la denuncia por sí mismo desde el Editor de ABAP. Si usted hace esto, el sistema ejecuta el informe de forma interactiva, en una sesión en su PC o estación de trabajo. Aunque el informe está siendo procesado, su tiempo de respuesta de computadora puede ser más lento. O bien, puede hacer que el sistema de procesamiento en segundo plano se ejecuta el informe. Para ello, debe crear un trabajo de fondo que indica al sistema lo que usted quiere que haga.
El sistema de procesamiento en segundo plano se ejecuta el "cuentas finales de" El informe de acuerdo a sus instrucciones. La lista generada por el informe es o imprimirse directamente o te está esperando en el control de salida SAP (consulte Uso de la salida del controlador). También puede consultar en el sistema de procesamiento en segundo plano si el informe se han ejecutado correctamente.Características ejecución de un informe en el fondo no paraliza las sesiones de SAP que se está trabajando.Cuando se inicia un informe interactivamente, el SAP actual está bloqueado para la entrada de más por el tiempo que se ejecuta el informe.Al iniciar el informe en el fondo, que ejecuta el informe no influye en el trabajo interactivo con el sistema SAP.
Puede desplazar la ejecución de informes a la tarde u otros períodos de baja carga en el sistema SAP.Puede programar un informe o un programa externo para ejecutar en cualquier momento que el sistema SAP está activo. También puede crear informes que se ejecute automáticamente en una base regular (por ejemplo, en el último día de cada mes).Procesamiento en segundo plano es la única manera de ejecutar trabajos de larga duración.Para evitar consumir recursos de sistema con sesiones interactivas de los informes largos, el Sistema SAP tiene un límite de tiempo integrado en las sesiones interactivas.
Si un solo informe ABAP tiene una duración de más de 5 minutos de forma continua en una sesión interactiva, el Sistema SAP termina el informe de forma automática. El sistema de procesamiento en segundo plano se ejecuta informes de larga ejecución ABAP de manera más eficiente. A menudo, estos informes se programan automáticamente para su ejecución en segundo plano. En este caso, no es necesario programarlos para el fondo de ti mismo proceso.
Acceso al sistema de procesamiento en segundo plano
Procedimiento
La siguiente tabla muestra cómo se puede acceder al sistema de procesamiento en segundo plano.
Guardar el trabajo. Cuando vea el mensaje guardado trabajo, el trabajo ha sido programado correctamente.
Un trabajo que se ha programado también deben ser liberados. Esta restricción se aplica incluso si se especifica un inicio inmediato de su trabajo.
Si usted tiene la autorización necesaria, el trabajo se libera de forma automática al horario. De lo contrario, el administrador del sistema dará a conocer su trabajo.
Comprobar el estado de su trabajo por el sistema de elección Jobs propios.
Para más información sobre los trabajos que se muestra en la pantalla de estado, seleccione Resumen de Job. Véase también Comprobación del estado de un trabajo en segundo plano.
Comprobación del estado de un trabajo en segundo plano
procedimiento
Comprobar el estado de los trabajos de fondo por la elección del sistema Jobs propios de cualquier parte del sistema.
En la parte superior de la pantalla, el sistema muestra el estado de cada uno de sus puestos de trabajo. La ayuda de campo F1 se explica cada estado.
En el centro de la pantalla, el sistema muestra los nombres de sus puestos de trabajo que están activos (es decir, actualmente en ejecución). Menos que esté seguro de lo que está haciendo, debe dejar solos en el botón Cancelar. Cancelar interrumpe un trabajo activo, es decir, que termina el informe que se estaba ejecutando.
En la parte inferior de la pantalla, el sistema muestra los nombres de cualquiera de sus puestos de trabajo que se han cancelado (es decir, terminó sin éxito). Para ver el registro de procesamiento en segundo plano, seleccione Iniciar sesión. El registro indica que lo que salió mal con el trabajo.
Para más información sobre sus trabajos, puede acceder a las funciones de gestión del sistema de procesamiento en segundo plano por la elección de visión general del trabajo.
Procedimiento
La siguiente tabla muestra cómo se puede acceder al sistema de procesamiento en segundo plano.
1.- Punto de partida
Para planificar un programa de
resultado
El editor ABAP Usted puede iniciar programas ABAP e informes de forma interactiva o como trabajos en segundo plano.
Elegir programa de fondo.
El sistema muestra la pantalla de programación de trabajo ABAP.
Para planificar un programa de
resultado
El editor ABAP Usted puede iniciar programas ABAP e informes de forma interactiva o como trabajos en segundo plano.
Elegir programa de fondo.
El sistema muestra la pantalla de programación de trabajo ABAP.
2.-En otras partes del sistema SAP Usted puede programar un programa ABAP o un programa externo como un job de fondo.
Seleccione Sistema Servicios Jobs Definir puestos de trabajo.
Esta es una alternativa a la programación de trabajos a través del Editor de ABAP.
El sistema muestra la pantalla de programación de trabajo estándar.
Usted puede programar un programa interno (ABAP) o externa para funcionar.
Seleccione Sistema Servicios Jobs Definir puestos de trabajo.
Esta es una alternativa a la programación de trabajos a través del Editor de ABAP.
El sistema muestra la pantalla de programación de trabajo estándar.
Usted puede programar un programa interno (ABAP) o externa para funcionar.
3.- Una aplicación SAP A menudo, los informes de larga ejecución está prevista de forma automática o semiautomática para el procesamiento en segundo plano.
Elija el informe correspondiente utilizando el menú o una tecla de función. Los horarios de aplicación de SAP en el informe como un trabajo en segundo plano.
Su programa está programado para ejecutarse en segundo plano.
Elija el informe correspondiente utilizando el menú o una tecla de función. Los horarios de aplicación de SAP en el informe como un trabajo en segundo plano.
Su programa está programado para ejecutarse en segundo plano.
Programación de Trabajos en Segundo Planouso
En muchas aplicaciones de SAP, los programas de larga duración se planifican automáticamente como jobs de fondo. Sin embargo, también puede programar los trabajos de fondo a ti mismo.
procedimiento
Para programar un programa para el procesamiento en segundo plano:
Inicie la función de planificación de tareas.
Para iniciar la función de planificación de tareas estándar, seleccione Administración SAQ Jobs Definir puestos de trabajo.
Para programar los programas ABAP, también puede utilizar la función ABAP de programación de trabajo. Desde el editor ABAP, seleccione Programa Ejecutar de fondo.
Si está programando un comando externo o un programa externo como un trabajo en segundo plano, debe utilizar la planificación de tareas estándar.
Use el Asistente de trabajo para definir su trabajo. En la barra de herramientas de aplicación, seleccione el icono de asistente:
El Asistente de trabajo sólo está disponible a partir de la función de planificación de tareas estándar.
La pantalla inicial del Asistente de trabajo SAP aparece:
En muchas aplicaciones de SAP, los programas de larga duración se planifican automáticamente como jobs de fondo. Sin embargo, también puede programar los trabajos de fondo a ti mismo.
procedimiento
Para programar un programa para el procesamiento en segundo plano:
Inicie la función de planificación de tareas.
Para iniciar la función de planificación de tareas estándar, seleccione Administración SAQ Jobs Definir puestos de trabajo.
Para programar los programas ABAP, también puede utilizar la función ABAP de programación de trabajo. Desde el editor ABAP, seleccione Programa Ejecutar de fondo.
Si está programando un comando externo o un programa externo como un trabajo en segundo plano, debe utilizar la planificación de tareas estándar.
Use el Asistente de trabajo para definir su trabajo. En la barra de herramientas de aplicación, seleccione el icono de asistente:
El Asistente de trabajo sólo está disponible a partir de la función de planificación de tareas estándar.
La pantalla inicial del Asistente de trabajo SAP aparece:
Guardar el trabajo. Cuando vea el mensaje guardado trabajo, el trabajo ha sido programado correctamente.
Un trabajo que se ha programado también deben ser liberados. Esta restricción se aplica incluso si se especifica un inicio inmediato de su trabajo.
Si usted tiene la autorización necesaria, el trabajo se libera de forma automática al horario. De lo contrario, el administrador del sistema dará a conocer su trabajo.
Comprobar el estado de su trabajo por el sistema de elección Jobs propios.
Para más información sobre los trabajos que se muestra en la pantalla de estado, seleccione Resumen de Job. Véase también Comprobación del estado de un trabajo en segundo plano.
Comprobación del estado de un trabajo en segundo plano
procedimiento
Comprobar el estado de los trabajos de fondo por la elección del sistema Jobs propios de cualquier parte del sistema.
En la parte superior de la pantalla, el sistema muestra el estado de cada uno de sus puestos de trabajo. La ayuda de campo F1 se explica cada estado.
En el centro de la pantalla, el sistema muestra los nombres de sus puestos de trabajo que están activos (es decir, actualmente en ejecución). Menos que esté seguro de lo que está haciendo, debe dejar solos en el botón Cancelar. Cancelar interrumpe un trabajo activo, es decir, que termina el informe que se estaba ejecutando.
En la parte inferior de la pantalla, el sistema muestra los nombres de cualquiera de sus puestos de trabajo que se han cancelado (es decir, terminó sin éxito). Para ver el registro de procesamiento en segundo plano, seleccione Iniciar sesión. El registro indica que lo que salió mal con el trabajo.
Para más información sobre sus trabajos, puede acceder a las funciones de gestión del sistema de procesamiento en segundo plano por la elección de visión general del trabajo.



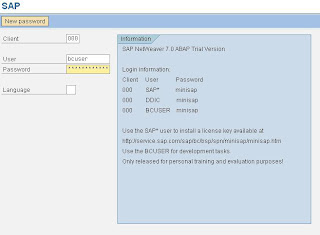









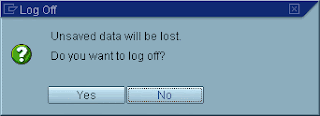




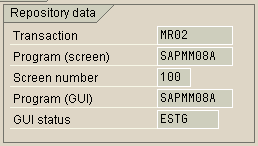







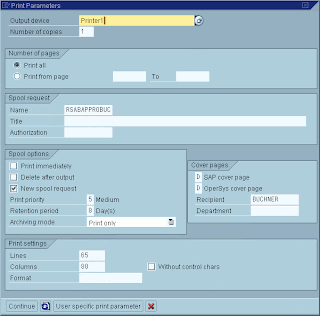



No hay comentarios:
Publicar un comentario